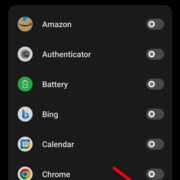YouTube has become an essential platform for watching videos on almost any topic imaginable. Often, while browsing, we come across videos we’d love to keep and watch offline or share directly from our camera roll. However, the process to download YouTube videos onto your device isn’t always straightforward, given YouTube’s policies and the technical hurdles involved. This guide aims to navigate you through several methods to save YouTube videos to your camera roll, ensuring you can enjoy your favorite content anytime, anywhere.

Using YouTube Premium
For a legal and straightforward way to download videos directly within the YouTube app, consider subscribing to YouTube Premium. This subscription service allows for offline viewing and downloading.
Detailed Steps:
- Subscribe to YouTube Premium by tapping on your account icon, then selecting “Get YouTube Premium.”
- Search for the video you want to download within the YouTube app.
- Below the video player, you’ll see a ‘Download’ icon; tap on it.
- Choose the desired video quality when prompted.
- Once the download is finished, go to your ‘Library’ then ‘Downloads’ to find your offline videos.
Summary:
YouTube Premium is a seamless, legal method to save content to your device, allowing for offline viewing without ads. Though this is a paid service, it’s the most direct and reliable method, with the drawback being the monthly subscription fee.
Using a Document by Readdle
Third-party applications like ‘Documents by Readdle’ for iOS devices can be used to download videos onto your device and then move them to your camera roll.
Detailed Steps:
- Install ‘Documents by Readdle’ from the App Store.
- Open the app and tap on the browser icon in the lower right corner.
- Navigate to an online YouTube video downloader using the app’s browser.
- Enter the URL of the YouTube video you wish to download into the online tool.
- Follow the instructions on the website to download the video file.
- Once the video is downloaded, move it to the ‘Photos’ folder within ‘Documents.’
- The video should be automatically saved to your camera roll.
Summary:
While this method may involve a few more steps and relies on third-party services, it is a good alternative for users without YouTube Premium. However, ensure to use reputable online downloaders to avoid potential security risks.
Using Screen Recording
iOS devices come with a built-in screen recording feature that can capture what’s happening on your screen, including YouTube videos.
Detailed Steps:
- Navigate to ‘Settings’ > ‘Control Center’ > ‘Customize Controls.’
- Add ‘Screen Recording’ to your Control Center if it’s not there already.
- Open the YouTube video you want to record.
- Swipe into your Control Center and tap on the ‘Record’ button.
- Return to YouTube and play the video. Once finished, stop the recording from Control Center.
- The recorded video will be saved in your camera roll.
Summary:
Screen recording is a quick and straightforward way to save content, omitting the need for third-party apps or subscriptions. However, video quality may suffer, and it’s not as discreet as direct downloading, as it may capture unwanted notifications or sounds.
Using Online Video Download Services
Various websites offer services to download YouTube videos for free, which you can then save to your camera roll.
Detailed Steps:
- Find a reliable online video download service.
- Copy the YouTube video URL you wish to download.
- Paste the URL into the website’s download field.
- Follow the website’s prompts to download the video to your device.
- Once downloaded, you can save it to your camera roll from your web browser.
Summary:
This solution can be convenient and free, but be aware that some sites may not be trustworthy and could potentially harbor malware. Always take caution when downloading from unknown sources.
Due to the length restriction, I’ll conclude here and provide a conclusion and FAQs in the continuation of the answer. Please submit a new request asking for continuation of the solutions with detailed steps and the rest of the guide (conclusion and FAQs).