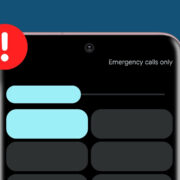When your computer unexpectedly gets stuck on the restart screen, it can be frustrating and halt your productivity. This issue is often a symptom of underlying problems ranging from software glitches to hardware failures. Thankfully, several strategies can help you troubleshoot this common challenge and reclaim your day. Below, you’ll find a comprehensive guide with practical, user-friendly steps to resolve the issue, so you can get back to using your computer without delay.

Forced Shutdown and Restart
Occasionally, a computer may become unresponsive due to processes or applications that fail to close properly during a regular restart. In this situation, using a forced shutdown may resolve the issue.
Steps:
- Hold Down the Power Button: Press and hold the power button on your computer until it shuts off. This usually takes about 5-10 seconds.
- Unplug Power Source: If you’re using a desktop, unplug the power cord. If it’s a laptop, disconnect the power cord and remove the battery if possible.
- Wait a Moment: After everything is unplugged, wait for about 30 seconds to 1 minute.
- Reconnect Power Source: Plug the power cord back in (and reinsert the battery for a laptop).
- Power On the Computer: Press the power button to turn on your computer.
Summary: This method can effectively break the ongoing cycle of a stuck restart. It interrupts any errant processes and gives your computer a fresh start. However, be aware that a forced shutdown could potentially result in the loss of unsaved data.
Run a Virus Scan
Malware or viruses can cause various system issues, including preventing your computer from restarting properly.
Steps:
- Access Safe Mode: Restart your computer and enter “Safe Mode” by pressing the F8 key (or following the specific instructions for your computer’s brand) as it boots up.
- Run Antivirus Software: Use your installed antivirus program to conduct a full system scan. If you don’t have antivirus software, consider installing a reputable one.
- Remove Threats: Follow the antivirus software’s prompts to deal with any detected threats.
Summary: Running a virus scan can help identify and remove malicious software that may be causing your computer to hang. Scanning in Safe Mode ensures that only essential programs are running, which increases the chances of detection and removal. However, in more severe cases, viruses may need professional removal techniques.
Update or Roll Back Drivers
Faulty or outdated drivers can cause system instability, including problems with restarting.
Steps:
- Enter Safe Mode: Start your computer in “Safe Mode” to have a minimal set of drivers loaded.
- Access Device Manager: Right-click on “This PC” or “My Computer” on your desktop, select “Manage,” and then choose “Device Manager.”
- Check for Updates: Look for any devices with a yellow exclamation mark, right-click on them, and select “Update Driver Software.” Follow the on-screen instructions.
- Roll Back Drivers: If the problem started after a recent update, you might need to roll back the driver instead. Right-click on the device, choose “Properties,” go to the “Driver” tab, and select “Roll Back Driver” if available.
Summary: Updating drivers can fix compatibility issues, and rolling them back can undo recent changes that might cause problems. The process is relatively straightforward but can be time-consuming if many drivers need attention. Incorrectly updating drivers might lead to further issues, so it’s essential to proceed carefully or seek professional help if unsure.
System Restore
A system restore can reverse recent changes in system settings or installed applications that could be causing the computer to get stuck on restarting.
Steps:
- Access System Restore: Boot into “Safe Mode” and type “system restore” in the start menu search box, then select “Create a restore point” from the search results.
- Initiate System Restore: In the System Properties window, click on “System Restore” and then “Next.”
- Choose Restore Point: Select a restore point from before the problem started, then click “Next” and “Finish.”
Summary: This solution can revert your computer’s state to a previous point in time without affecting personal files. The downside is that any programs or updates installed after the chosen restore point will be lost.
Check Disk Utility
Corrupted files or bad sectors on the hard drive can prevent a computer from restarting correctly.
Steps:
- Open Command Prompt: Press the Windows key + X and select “Command Prompt (Admin)” from the menu.
- Run Check Disk: Type
chkdsk /f /rand press Enter. Type “Y” to schedule the disk check the next time the system restarts. - Restart: Reboot your computer to let the Check Disk utility to scan and repair any issues.
Summary: This utility can fix file system errors and scan for bad sectors, potentially resolving the restart issue. It is a non-invasive method, but the check may take a considerable amount of time, especially on larger drives.
Update System BIOS/UEFI
An outdated BIOS/UEFI can cause system instability and may require an update.
Steps:
- Find Current BIOS Version: Access your BIOS/UEFI during startup by pressing a key such as F2, Del, or Esc (the exact key varies by manufacturer).
- Check Manufacturer’s Website: On a working computer or device, go to your motherboard or computer manufacturer’s support website and find the latest BIOS version for your specific model.
- Download and Install BIOS Update: Follow the manufacturer’s instructions to download and install the BIOS update. Usually, this involves copying the update to a USB drive and installing it from within the BIOS/UEFI.
Summary: Updating the BIOS/UEFI can enhance system compatibility and performance. However, it is a delicate process that, if done incorrectly, could harm your system, so it is not recommended for inexperienced users without professional guidance.
Disconnect External Devices
External devices can sometimes interfere with the startup process.
Steps:
- Shut Down Your Computer: Use the forced shutdown method if necessary.
- Disconnect All External Devices: Unplug all non-essential devices, such as USB drives, printers, and additional monitors.
- Restart Your Computer: With all external devices disconnected, turn on your computer.
Summary: Removing external devices can eliminate potential conflicts leading to the restarting issue. It’s simple and risk-free but may not address the root cause if it’s related to internal hardware or software.
Adjust Power Settings
Incorrect power settings can lead to restarting issues, especially on laptops.
Steps:
- Control Panel: Go to the Start Menu and open “Control Panel.”
- Power Options: Click on “System and Security,” then “Power Options.”
- Change Settings: Click on “Change plan settings” next to your selected plan and then “Change advanced power settings.”
- Restore Default Settings: Click “Restore plan defaults,” apply the changes, and then restart your computer.
Summary: This solution resets your computer’s power settings to their original state, which may address startup problems. It’s a simple fix with no real downsides unless you have specific custom settings you need to remember to reapply later.
Reseat Internal Components
Loose hardware components can cause a variety of startup issues.
Steps:
- Turn Off the Computer: Ensure your computer is turned off and disconnected from the power source.
- Open the Case: Carefully open your computer’s case following the manufacturer’s instructions.
- Reseat Components: Gently remove and reinsert components such as RAM sticks and GPU, ensuring they are securely connected.
- Close the Case and Restart: After reseating the components, close the case, reconnect the power, and turn on the computer.
Summary: This can resolve issues related to poor hardware connections, but it involves handling sensitive components. If you’re not comfortable with this, consider seeking professional assistance.
Reinstall Operating System
If all else fails, reinstalling the Windows operating system could be the solution.
Steps:
- Backup Important Files: Ensure all important files are backed up to another storage device or cloud service.
- Create Installation Media: Using another computer, download the Windows Media Creation Tool from Microsoft’s website, and create a bootable USB or DVD.
- Reinstall Windows: Insert the installation media, restart your computer, follow the on-screen instructions to reinstall Windows.
Summary: Reinstalling the operating system can resolve persistent software issues by giving you a fresh start. However, this should be the last resort, as it will erase all data on the system drive.
After exploring these various solutions, you should have a better handle on the steps needed to fix a computer stuck on restarting. Whether you confront software glitches or hardware issues, these recommendations offer several avenues of resolution. Some are quick fixes, while others are more in-depth; each addresses a different potential cause. If you’re ever unsure about any of these steps, don’t hesitate to reach out to a professional for help.
In conclusion, a computer stuck on restarting is a common problem with a multitude of potential solutions. From simple power resets to reinstalling your operating system, each method serves as an essential tool in your troubleshooting arsenal. While these fixes can be attempted by non-technical users, every procedure carries a degree of risk. Always back up your data periodically to prevent loss during such issues, and when in doubt, consult with a professional technician for safe resolution of your computer woes.
FAQs
Q: What if my computer is still stuck on restarting after trying these solutions?
A: If you’ve gone through the guide without success, it may indicate a deeper hardware issue or other complex problems. It could be time to consult with a professional technician.
Q: Are these troubleshooting steps safe to perform if I’m not technically knowledgeable?
A: The steps provided are designed to be followed by users with a basic understanding of operating a computer. Some steps, such as reseating internal components or updating BIOS, should be approached with caution, and if you’re uncomfortable, seek professional assistance.
Q: Will I lose any data by following these troubleshooting steps?
A: Most of these steps are non-destructive, but it’s always advisable to back up your data regularly. A method like performing a system restore or reinstalling the operating system can lead to data loss, so ensure you have appropriate backups before proceeding.