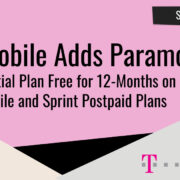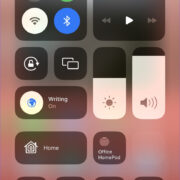Have you ever found yourself in a situation where you missed an important alert on your iPhone, and later struggled to find it? iPhones are designed to keep a record of your notifications, which can be a lifesaver when you have accidentally dismissed them or simply want to review them later. With a bit of guidance, you can easily retrieve your notification history and ensure you don’t miss out on anything important.
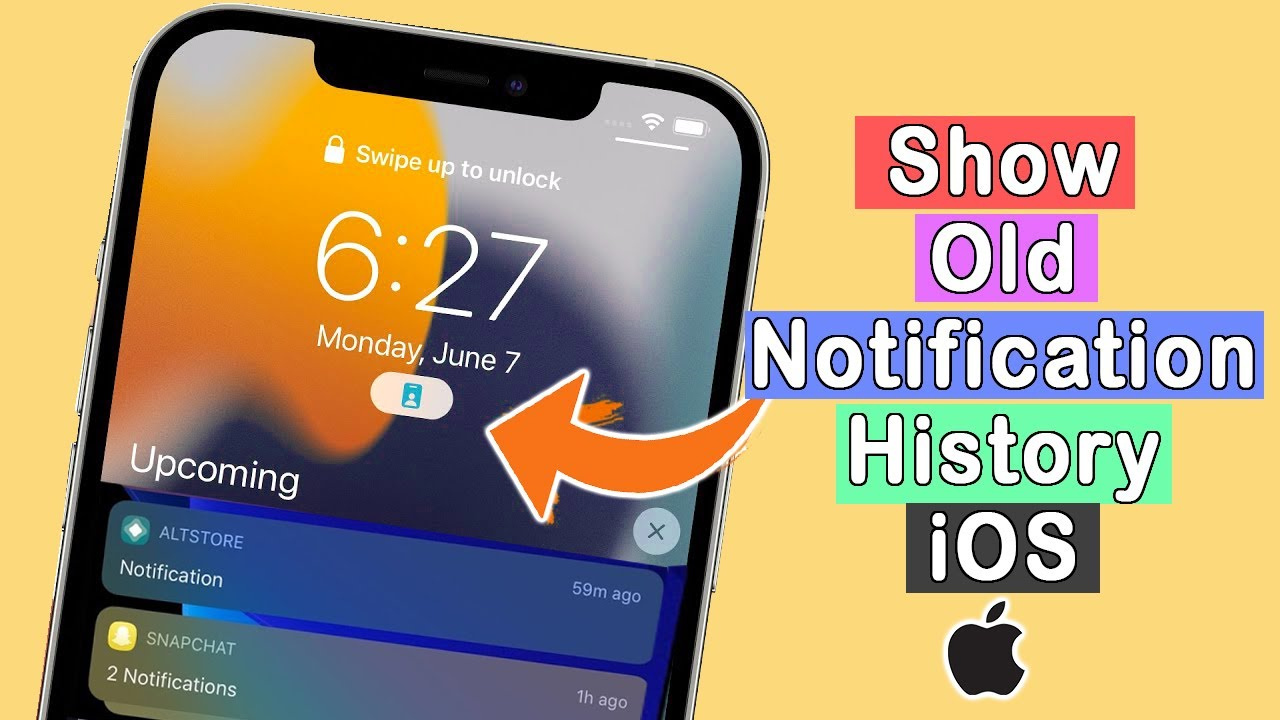
Notification Center Check
The Notification Center on your iPhone acts as a hub for all the recent notifications that you’ve received. It’s the easiest and the most accessible place to check for past notifications.
Detailed Introduction
Every time you get a notification, it appears on your screen briefly and then automatically moves to the Notification Center. This feature is incredibly handy for when you’ve swiped a notification away by mistake or when you’re trying to find a notification that you didn’t get a chance to read fully.
Detailed Steps
- Wake your iPhone or unlock it.
- Swipe down from the top of the screen. If you’re using an iPhone with a home button, swipe down from the middle of the home screen.
- The Notification Center will appear showing your recent notifications. You can browse through them.
- To clear notifications, tap the “X” next to “Notification Center” and then tap “Clear All Notifications.”
Summary
Checking the Notification Center is a straightforward method to view old notifications, and it is user-friendly for all iPhone users. However, notifications here can pile up, making it sometimes challenging to find the specific one you’re looking for. Plus, once cleared, notifications cannot be retrieved from here.
Use Search Feature
Your iPhone’s search function can sometimes help you find information from past notifications, especially if they led to an app where the content might still be available.
Detailed Introduction
If you remember any specific content from the notification, like a word or phrase, you can use the search feature to potentially find the relevant information in your apps or emails, for instance.
Detailed Steps
- On the Home screen, swipe down from the middle of the screen to bring up the Search function.
- Type in the keyword or phrase you remember from the notification.
- Look through the search results to find the related content.
Summary
Using the search feature can be beneficial when trying to find remnants of your notifications within other apps or messages. However, this method is somewhat hit-or-miss since it relies on the specific content being searchable and does not display the notification itself.
Recently Deleted Folder
For certain apps like Mail or Messages, there’s a Recently Deleted folder where deleted content is temporarily stored and can be reviewed. This may include content that you initially saw in a notification.
Detailed Introduction
Although not a direct way to view notifications, the Recently Deleted folder in specific apps allows you to resurrect emails or messages you may have deleted and potentially find what was referenced in a past notification.
Detailed Steps
- Open the app associated with the notification (like Mail).
- Look for the “Recently Deleted” folder or its equivalent.
- Browse through the deleted content to find what you’re looking for.
Summary
This solution is perfect for instances where you need to recover the contents of a notification related to emails or messages. Its limitation lies in the fact that it cannot help with notifications from all types of apps.
Check within Individual Apps
Sometimes the best way to find past notifications is to check within the apps themselves. Many apps keep an internal log of notifications and activities that can be reviewed.
Detailed Introduction
If you’ve dismissed a notification but need to find it again, the source app is often the first place you should look. Apps like Facebook, Instagram, or your mail client typically have an activity tab where you can view interactions, and potentially, past notifications.
Detailed Steps
- Identify the app that sent the notification.
- Open that app and look for a section like “Activity,” “Inbox,” or “Notifications.”
- Browse through the history in that section to find your old notification.
Summary
Navigating directly within the apps ensures you get a comprehensive overview of your interactions and past notifications. Yet, this method’s effectiveness is at the mercy of how well each app logs its notifications.
Adjust Notification Settings
If you’re struggling to keep up with your notifications, adjusting your notification settings could help manage future notifications more effectively.
Detailed Introduction
Your iPhone gives you control over your notification settings. You can choose to have them displayed longer or change how they’re organized, which can help you keep track of them more easily.
Detailed Steps
- Open “Settings” on your iPhone.
- Tap “Notifications.”
- Choose the app you want to adjust settings for.
- Customize your notification preferences, such as banner style or notification grouping.
Summary
Adjusting your notification settings is proactive—it won’t help with past notifications, but it will improve your experience managing future ones. The drawback is that it requires a bit of upfront management and planning.
Use Third-Party Apps
Third-party apps are available that claim to manage and log your notifications, offering another solution for keeping track of past notifications.
Detailed Introduction
While not directly supported by Apple, there are third-party applications available that can log your notifications. However, due to iOS’s stringent privacy features, these apps have limited functionalities and might require additional permissions.
Detailed Steps
- Open the App Store and search for notification log apps.
- Carefully read reviews and understand the permissions these apps request before downloading.
- Install an app and follow its instructions to set up notification logging.
Summary
Third-party notification loggers might offer a solution for keeping a record of your notifications. However, they often come with privacy concerns and might not integrate smoothly with iOS’s ecosystem.
Check Screen Time Records
Screen Time records usage data on your iPhone, which might give you clues about when you received certain notifications.
Detailed Introduction
Screen Time’s primary function is to monitor overall usage, but it also captures the frequency of app usage, which can provide hints on when you might have received notifications.
Detailed Steps
- Open “Settings” and tap “Screen Time.”
- Tap “See All Activity.”
- Browse through the activity to determine when you used certain apps, as it might correlate with notification arrivals.
Summary
Screen Time offers indirect information that might help you remember when you received a certain notification by showing when you’ve used specific apps. It’s not a direct method but useful for reconstructing activity.
Use Siri
Apple’s voice assistant, Siri, can be handy for retrieving information and might help you find content from past notifications.
Detailed Introduction
While Siri can’t read old notifications directly due to privacy reasons, you can ask it to open apps or perform searches that may lead you to the information you’re after.
Detailed Steps
- Press and hold the home button or the side button to activate Siri, or say “Hey Siri” if it’s enabled.
- Ask Siri to perform a task that could lead you to the notification content, like opening an app or searching your emails.
Summary
Siri can facilitate finding the information you saw in a notification, albeit indirectly. The accuracy of this method depends on Siri’s understanding of your commands and your ability to recall related details.
Restart Your iPhone
Sometimes a simple restart can cause your notification list to refresh, potentially bringing back notifications that weren’t displaying properly.
Detailed Introduction
Rarely, your iPhone may glitch and not show some notifications. A restart can resolve such minor software issues and restore the Notification Center to its proper function.
Detailed Steps
- Press and hold the side or top button until the power-off slider appears.
- Drag the slider to turn your device completely off.
- After the device is off, press and hold the side/top button again until you see the Apple logo, indicating your iPhone is restarting.
Summary
Restarting is a troubleshooting step that can fix temporary problems with notifications not showing. It’s not a solution for viewing past notifications, per se, but it can resolve issues preventing you from seeing your current notification history.
Check iCloud Mail Online
If the notification was for an email and you’re using iCloud Mail, you can check the iCloud website for a more comprehensive mail history.
Detailed Introduction
Accessing your iCloud Mail through the website provides a different view compared to your iPhone’s mail app and sometimes can reveal emails that didn’t push through as notifications on your device.
Detailed Steps
- Go to iCloud.com on a web browser and sign in with your Apple ID.
- Click on the Mail icon.
- Browse your inbox and other folders for emails that may have produced notifications.
Summary
Checking your iCloud Mail online is a good practice when you’re missing notifications related to emails. Remember that this method only applies to emails and won’t help with notifications from other types of apps or services.
Conclusion
Navigating the stream of daily notifications on your iPhone doesn’t have to be overwhelming. By using these tips and tricks, you can ensure that you’re always up to speed with your alerts, even if they slip by you initially. Whether it’s searching within apps or rummaging through the Notification Center, the key to efficiency is understanding where and how your notifications are stored. While not every notification can be retrieved once lost, these strategies will enhance your ability to manage and review your notifications going forward.
FAQs
Q: Can I retrieve notifications from days or weeks ago?
A: The Notification Center typically shows recent notifications and doesn’t store notifications from several days or weeks ago. However, checking within individual apps with their own notification logs can sometimes provide older notifications.
Q: Will restarting my iPhone delete my old notifications?
A: Restarting your iPhone should not delete your old notifications that are stored in the Notification Center or within individual apps.
Q: Are there any limitations to finding notifications from third-party apps?
A: Yes. Third-party apps may be limited by what iOS allows them to access, and they often require additional permissions that can raise privacy concerns.