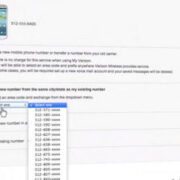When your computer flashes the error code 0xc0000185, it’s signaling a hiccup that many users find baffling. This error generally implies that your PC cannot communicate with the required boot files to start up properly due to a faulty or missing Boot Configuration Data (BCD). Tackling this error can be crucial to getting your system up and running smoothly again. But fear not, there’s no need to be tech-savvy to follow the steps we’ll outline to resolve this issue. From simple restarts to more involved processes, we’ll guide you through a range of strategies to restore your computer to good health.
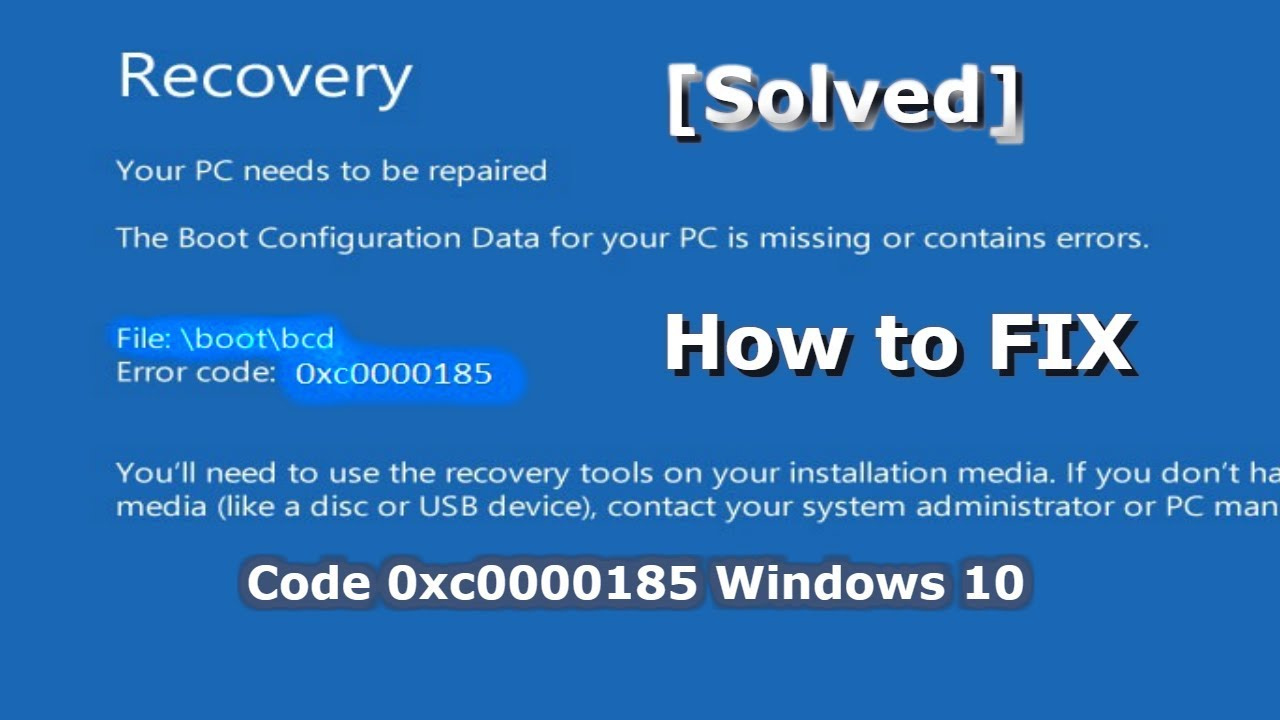
Check the Computer’s Connections
At times, this error can result from loose hardware connections. A detailed inspection of the internal and external connections to your PC can identify any issues.
- Turn off your computer.
- Unplug all cables and peripherals.
- If you’re comfortable, open the case and ensure that the hard drive cables are securely connected.
- Reconnect all cables and start the computer.
This step could potentially resolve the error if it was caused by a loose cable. However, if the computer is still not starting correctly, the disadvantage is that you might need to explore other more technical solutions.
Run the Automatic Repair
Automatic Repair is a Windows utility that can fix boot-related issues. This process will attempt to repair any corrupted files or settings.
- Insert your Windows installation media (USB or DVD) and restart your computer.
- Boot from the media.
- Select your language preferences and click ‘Next’.
- Click ‘Repair your computer’.
- Choose ‘Troubleshoot’ followed by ‘Automatic Repair’.
- Select the operating system you wish to repair.
This method is user-friendly and could effectively resolve the error with minimal effort. However, not everyone has installation media readily available, which could be a limitation.
Use Windows Boot Genius
Windows Boot Genius is a third-party software designed to fix various boot errors. This requires an external computer to create a bootable disk.
- Download and install Windows Boot Genius on a working computer.
- Insert a CD/DVD or USB drive and run the program.
- Choose the inserted media and click ‘Burn’ to create a bootable drive.
- Insert the bootable drive into the affected computer and boot from it.
- Follow the on-screen instructions to fix the problem.
This method is very efficient, but the downside is that the software isn’t free, and you’ll need access to a secondary computer.
Check Disk Utility
The Check Disk utility can search for and fix issues with your hard drive that might be causing the error.
- Open the command prompt from the Windows installation media as mentioned above.
- Type
chkdsk /f /rand press Enter. - Allow the process to complete and then restart your computer.
While Check Disk is a powerful tool, some users might find using command-line interfaces intimidating. Additionally, Check Disk can take a long time to run on larger drives.
Replace the CMOS Battery
A failing CMOS battery can cause boot issues. Replacing it is a simple procedure.
- Turn off the PC and open the case.
- Locate the CMOS battery on the motherboard.
- Remove the old battery and replace it with a new one.
- Close the case and start the computer.
Replacing the battery is a relatively easy and cost-effective solution, but opening up a PC could void warranties and isn’t without risks for those unfamiliar with computer hardware.
Reset Your PC
Resetting your PC to its default state can fix various issues, including error code 0xc0000185, without removing your personal data.
- Boot from Windows installation media.
- Go to ‘Troubleshoot’ and select ‘Reset this PC’.
- Choose ‘Keep my files’ and follow the instructions.
Resetting keeps personal files intact but will remove apps and drivers, which could be a drawback as you will need to reinstall software.
Update Drivers and Windows
Outdated drivers or operating system can lead to various errors.
- Access Windows in Safe Mode.
- Go to ‘Device Manager’ and check for any devices with a yellow exclamation mark.
- Right-click them and choose ‘Update driver’.
- Go to ‘Settings’ and check for Windows updates.
Updating can resolve the error with relatively little effort, but finding the right drivers can sometimes be challenging for less experienced users.
Use System Restore
Using System Restore can revert your system to a prior state without affecting personal files.
- Access Advanced Options via Windows installation media.
- Choose ‘System Restore’ and select a restore point.
- Follow the prompts to revert your system.
While System Restore can be effective, its availability depends on whether restore points were created beforehand.
Rebuild BCD
Rebuilding BCD can resolve the issue if the BCD data is corrupted.
- Boot using installation media.
- Open the command prompt and type the following commands, hitting Enter after each one:
bootrec /scanosbootrec /fixmbrbootrec /fixbootbootrec /rebuildbcd- Restart your computer.
This can be a powerful solution; however, using command-line instructions could be intimidating for some users.
Perform a Clean Windows Installation
As a last resort, reinstalling Windows will give you a fresh start but will delete all data.
- Backup your data if possible.
- Boot from installation media.
- Follow the prompts to install Windows.
The clean installation can fix nearly all system errors but requires reinstalling all software and the loss of all data on the system drive.
Conclusion
Error code 0xc0000185 might seem daunting at first, but by taking methodical steps, you can potentially resolve the issue and have your computer running smoothly again. Whether it’s checking connections or performing a clean installation of Windows, each method has its own set of benefits and potential drawbacks. It’s important to weigh these when deciding how to proceed. Regular maintenance can also prevent such issues from arising. Always remember to back up your important data regularly to avoid loss during system errors.
FAQs
Q: Can error code 0xc0000185 result in data loss?
A: The error itself doesn’t cause data loss, but some of the more drastic measures, like a clean Windows installation, can lead to losing data on your system drive.
Q: How do I know if my CMOS battery is failing?
A: Common signs include your computer losing time, date resetting, and receiving error messages about BIOS settings.
Q: Can error code 0xc0000185 be caused by a virus or malware?
A: It’s not common, but malware can corrupt boot files or the BCD, potentially causing this error. Regularly run antivirus scans to minimize this risk.