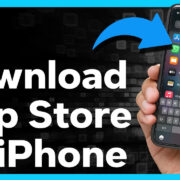Sending money to friends and family or for services has become a seamless part of modern personal finance, thanks to digital payment services like Zelle. It’s a feature now fully integrated with many banking systems, including Capital One, to provide a quick and secure way to transfer funds. With this tool, users can send and receive money within minutes, using just an email address or mobile phone number. But as easy as it may sound, stepping into the world of digital payments can be daunting without proper guidance. Let’s walk through how you can use Zelle with your Capital One account with ease.

Getting Started with Zelle and Capital One
Before you dive into the world of digital transactions with Zelle and Capital One, it’s essential to understand how Zelle integrates with your banking app. Zelle is a digital payment network that partners with banks and credit unions to facilitate quick and safe money transfers.
-
Check Your Capital One Account Eligibility
First off, ensure your Capital One account is eligible for Zelle. Most personal checking and savings accounts can use Zelle, but there are exceptions, such as some business accounts or international accounts.
- Open the Capital One mobile app or website.
- Log in to your account.
- Navigate to the ‘Payments’ section to see if Zelle is listed.
-
Enroll in Zelle
You need to enroll in Zelle within your Capital One app before you send your first payment.
- Access the Capital One app.
- Choose ‘Payments’ and select Zelle.
- Follow the prompts to enroll, which will include adding your email address or U.S. mobile phone number to receive notifications.
-
Sending Money with Zelle
To send money to someone, you only need the recipient’s email address or U.S. mobile number. Make sure the person you’re sending money to has Zelle available through their bank or credit union.
- Go to the Capital One mobile app.
- Tap on ‘Payments’ and then select Zelle.
- Choose ‘Send Money’ and enter the recipient’s email or phone number.
- Enter the amount you want to send.
- Review the information and hit ‘Send.’
-
Receiving Money with Zelle
If someone sends you money through Zelle, you’ll get a text or an email notification.
- If you are already enrolled with Zelle through the Capital One app, the money will automatically go into your selected account.
- If you’re not enrolled, follow the instructions you received via email or text to receive your money.
-
Requesting Money with Zelle
It’s also possible to request funds from someone else using Zelle.
- Head to the Zelle section in your Capital One app.
- Tap on ‘Request’ and select the individual from whom you’re requesting money.
- Enter the amount.
- The other party will receive the request and can then respond accordingly.
-
Setting Up Auto-Deposit
For added convenience, you can set up an auto-deposit feature so that funds sent to you go directly into your chosen account without having to take any action.
- In the Zelle section of your Capital One app, navigate to the settings.
- Find the option for ‘Auto-Deposit’ and turn it on.
- Next time you receive money, it will automatically deposit into your account.
-
Transaction History
Keeping track of your Zelle transactions is vital for managing your finances and confirming payments are both sent and received.
- Within the Zelle section, locate the activity or transaction history.
- Here you can see a list of sent and received payments along with their status.
-
Manage Recipients
Managing your list of recipients helps to ensure you’re sending money to the right person every time.
- Go to Zelle within the Capital One app.
- Choose ‘Manage Recipients.’
- From here, you can add new recipients or edit existing ones.
-
Zelle Payment Limits
Be aware of the limits when sending money as your bank dictates how much can be sent within certain periods.
- Check the details provided in the Zelle section of your Capital One app for limit information.
- Keep in mind that limits can change and may differ for each user.
-
Customer Support
If you run into problems or have questions about using Zelle with your Capital One account, customer support is available.
- Within the Capital One app or through their website, locate the ‘Help & Support’ section.
- Choose the option best suited for your issue or query and follow the instructions for assistance.
Summary
The integration of Zelle with Capital One offers unparalleled convenience for digital money transfers. With features such as quick transactions, enrollment ease, and transaction history tracking, users gain significant benefits. Nevertheless, it’s important to remain vigilant about security, be mindful of transaction limits, and double-check recipient details to minimize any potential issues.
Conclusion
Navigating the digital payment landscape with tools like Zelle can simplify how you send and receive money. By following these steps, you can take full advantage of the service available through your Capital One account, making financial transactions fast, secure, and more efficient than ever. Embrace the digital payment revolution and enjoy the simplicity it brings to your daily transactions.
FAQs
-
Is there a fee to use Zelle with my Capital One account?
Typically, there are no fees to use Zelle with your Capital One account. However, always check the latest fee information in your banking terms for any updates.
-
How quickly will my recipient receive the money I send with Zelle?
Transactions typically occur in minutes when both parties are enrolled with Zelle. If the recipient isn’t enrolled yet, it will take longer depending on their bank’s procedures.
-
What should I do if I send money to the wrong person?
Quickly call Capital One customer support as transactions with Zelle are usually instant. If the recipient is not enrolled and hasn’t claimed the funds, you may cancel the payment through the app.