Transforming your Android tablet into a drawing pad for your PC opens up new avenues for creativity and efficiency. Whether you’re a budding digital artist, a professional looking to streamline your workflow, or simply a hobbyist, using your tablet as a drawing surface is a cost-effective way to leverage tools you already own. This comprehensive guide walks you through various methods, from the simplest to the more advanced, to connect your tablet and PC, allowing you to draw, doodle, and design with ease.
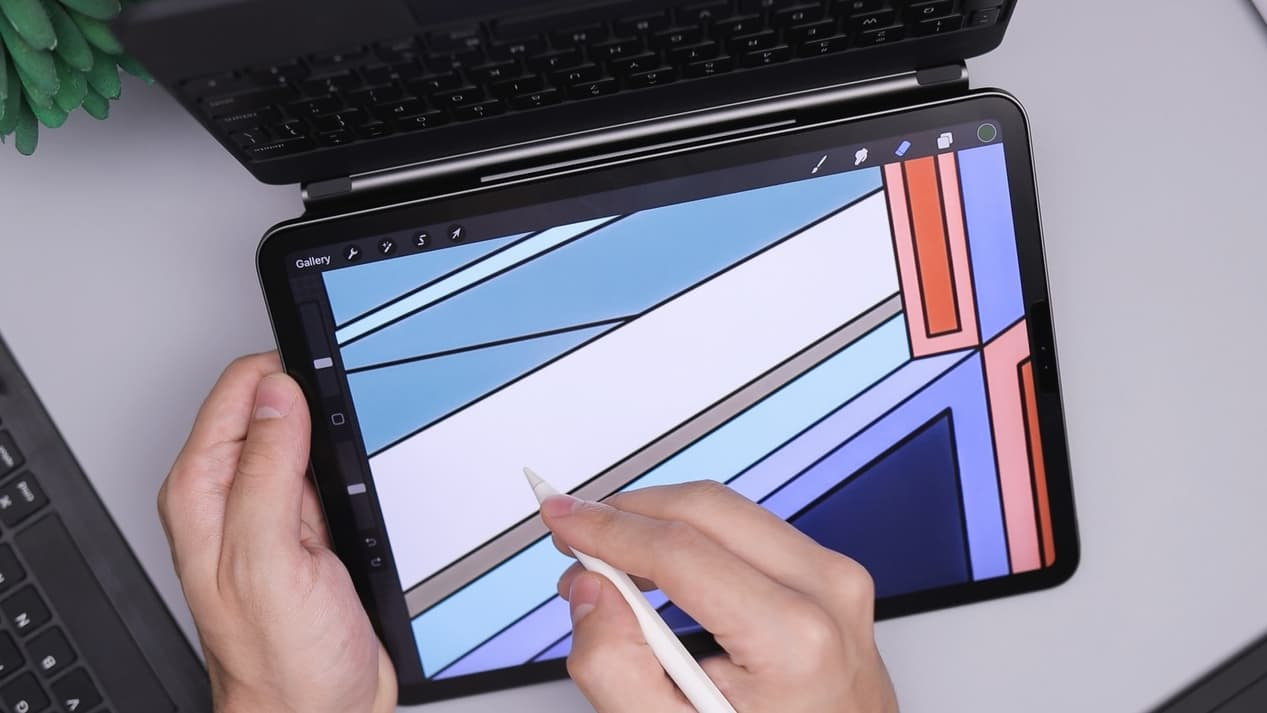
VirtualTablet
VirtualTablet is an app that turns your Android tablet into a drawing pad which can be connected to your PC. This method is an excellent way for beginners to start experimenting with their devices as digital drawing solutions.
- Install the VirtualTablet app on your Android tablet from the Google Play Store.
- Download and install the VirtualTablet server on your Windows PC from the official website.
- Connect your Android tablet and your PC to the same Wi-Fi network.
- Launch the VirtualTablet app on your tablet and the server on your PC.
- On your tablet, select whether you’d like to connect via Wi-Fi or USB. For a Wi-Fi connection, simply tap the ‘Connect’ button; for USB, connect your tablet to the PC with the appropriate cable.
- If prompted, allow the necessary permissions on both your tablet and PC.
- Once connected, your tablet should now work as a drawing pad for your PC.
You’ll appreciate being able to use your Android tablet as a drawing pad without additional hardware. However, there could be slight lag depending on your Wi-Fi network, and the drawing experience might not be as responsive as with a dedicated drawing tablet.
Splashtop Wired XDisplay
Splashtop Wired XDisplay turns your Android tablet into an extra monitor for your PC, which can also be used as a drawing surface. This software shines for its stability and fast performance over a wired connection.
- Download the Splashtop Wired XDisplay app on your tablet from the Google Play Store.
- Install the Splashtop Wired XDisplay agent on your PC from the Splashtop website.
- Connect your tablet to your PC using a USB cable.
- Run the Wired XDisplay agent on your PC, then open the app on your tablet.
- Follow any on-screen instructions to complete the connection setup.
- Your tablet should now be working as a second monitor. You can enable touch support in your tablet’s settings to use it as a drawing surface.
The wired connection ensures a responsive drawing experience without lag. However, there could be compatibility issues depending on your tablet or PC’s hardware and the USB cable quality.
Spacedesk
With Spacedesk, you can easily convert your Android tablet into a second monitor for your Windows PC, providing additional desktop real estate and creating a makeshift drawing tablet.
- Install the Spacedesk app on your Android tablet from the Google Play Store.
- Download and install the Spacedesk driver software on your Windows PC.
- Connect both devices to the same Wi-Fi network.
- Launch the Spacedesk app on your tablet and open the drivers on your PC.
- The app will search for the PC; once found, tap to connect.
- Adjust the display settings on your PC to set the tablet as an extended display.
Spacedesk offers a budget-friendly way to repurpose your tablet, though it may experience some latency over Wi-Fi.
DeskDock
DeskDock allows you to share your mouse and keyboard between your computer and Android device, extending your desktop to your tablet. It’s a straightforward solution that requires minimal setup.
- Install the DeskDock app on your Android tablet from the Google Play Store.
- Download and install the DeskDock server software on your PC.
- Use a USB cable to connect your tablet to the PC.
- Start the DeskDock server on your PC and the app on your tablet.
- Once connected, you can use your PC’s mouse and keyboard to control your tablet.
DeskDock is excellent for those who prefer using a mouse with their digital art, but it doesn’t directly turn your tablet into a drawing tablet.
Across
Across effectively turns your Android tablet into an input device for your PC, much like a trackpad or mouse.
- Download and install Across Client on your Android device from the Google Play Store.
- Install Across Server on your PC from the Across website.
- Connect both devices to the same Wi-Fi network or use a Bluetooth connection.
- Pair the tablet with your PC by following the in-app instructions.
- Start using your tablet as a wireless input device for your PC.
Across is user-friendly, but as with any wireless solution, performance hinges on the quality of the Wi-Fi or Bluetooth connection.
Wacom One
While not an app, Wacom One is a hardware solution where your Android tablet can serve as a professional-grade drawing tablet, but requires compatible tablets.
- Purchase the Wacom One tablet if you don’t already own a compatible device.
- Follow the setup instructions provided with the Wacom One to connect it to your PC.
- Install the necessary drivers on your PC from the Wacom website.
- Connect the tablet to your PC with the provided cables and start using it.
Wacom One offers a superior drawing experience with accurate pressure sensitivity and minimal lag, but it comes at a higher cost than a software solution.
EasyCanvas
EasyCanvas specializes in integrating your tablet with PC drawing programs, turning your Android device into an interactive drawing tablet with a direct wired connection.
- Download and install EasyCanvas on your tablet.
- Install the corresponding client program on your PC.
- Connect your tablet to your PC with a USB cable.
- Launch both the app and the PC client to initiate the connection.
- Start using your preferred drawing program with your tablet.
EasyCanvas is praised for its responsiveness, but it’s not free, and its performance depends on the quality of your cable and USB ports.
SuperDisplay
SuperDisplay turns your Android tablet into a high-performance drawing monitor when connected via USB.
- Install the SuperDisplay app on your Android tablet.
- Download and install the SuperDisplay driver on your PC.
- Connect your tablet to your PC with a USB cable.
- Launch the app, and follow the setup wizard to complete the connection.
SuperDisplay boasts excellent responsiveness and quality, but its features are locked behind a paywall, and setup may be complex for those less tech-savvy.
TwomonUSB
TwomonUSB is known for its ease of setup, offering a quick solution to extend your PC’s display onto your Android tablet for drawing and other applications.
- Purchase and install the TwomonUSB app on your Android tablet.
- Download and install the Twomon PC client on your computer.
- Connect your tablet to your computer with a USB cable.
- Open the Twomon app and client to establish a connection.
TwomonUSB provides a reliable connection with minimal input lag, but the app is not free, and you will need to purchase it before use.
Devolutions Remote Desktop Manager
Although primarily a remote desktop application, Devolutions’ Remote Desktop Manager can allow you to use your Android tablet to control your PC, which can include drawing with graphics software.
- Install Remote Desktop Manager on your Android tablet.
- Install the server counterpart on your PC.
- Set up a remote connection between your tablet and PC by following the app’s guidance.
- Once connected, control your PC and its drawing applications using your tablet.
This solution is more suitable for remote access and might not offer the precision or responsiveness required for detailed drawing work.
Converting your Android tablet into a drawing pad for your PC can tap into your device’s potential and add versatility to your digital toolkit. While there are various options, each with unique features, they all share a common benefit: repurposing existing technology to enhance your drawing and creative endeavors. Keep in mind that some solutions may introduce a bit of lag, while others, typically wired options, tend to have better performance. Also, the quality of your tablet’s screen and pen will affect your drawing experience. Now let’s answer some common questions.
In conclusion, using an Android tablet as a drawing pad for your PC can breathe new life into your creative workflow. It’s an efficient, cost-effective way to experiment with digital art, extend your workspace, or even simplify tasks with additional screen real estate. This guide has introduced you to a diverse set of tools, each with advantages and its set of instructions. Whether you’re a novice artist, teacher, or business professional, there’s an approach here to suit your needs. However, it’s important to consider that your experience may vary depending on several factors like Wi-Fi stability, tablet model, and computer specifications. Explore these options to find the perfect fit for your digital endeavors.
FAQs
Can I use any Android tablet as a drawing pad for my PC?
Most Android tablets can be used as drawing pads for your PC using apps like the ones mentioned in this guide. However, the pressure sensitivity and overall experience will vary based on the make and model of your tablet.
Do I need a stylus to use my Android tablet as a drawing pad?
While a stylus is not strictly necessary, using one is highly recommended as it provides a more accurate and natural drawing experience compared to using your finger.
Is there a noticeable lag when using an Android tablet as a drawing pad for a PC?
This depends on the method used and the quality of your network and hardware. Wired solutions generally provide a more lag-free experience compared to wireless ones. It’s crucial to have a strong and stable Wi-Fi connection when using wireless methods.









