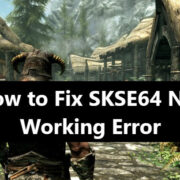iCloud Mail is a service provided by Apple that gives you an email address and plenty of storage for your messages. It’s integrated into all Apple devices, allowing you to access your mail effortlessly whether you’re on the go or at your desk. But what about when you’re using a device without Apple’s Mail app installed, like a Windows computer or someone else’s device? Thanks to the web, accessing your iCloud Mail from any web browser is simple and easy, ensuring that your emails are always within reach. Here’s how you can stay connected to your iCloud Mail through any internet-connected device.

Access Through iCloud Website
For those who are used to Apple’s seamless integration on their devices, accessing iCloud Mail from a web browser is a straightforward process that involves using Apple’s iCloud website, designed as a gateway to access Apple services from any device.
Detailed steps:
- Open your preferred web browser.
- Type in the web address bar
www.icloud.com. - Press Enter to navigate to the iCloud website.
- Once the website loads, enter your Apple ID and password. This is the same information you use to download apps and backup your device.
- Click on the arrow or press Enter to sign in.
- If you have two-factor authentication enabled, enter the code sent to your trusted device or phone number.
- Once logged in, click on the
Mailicon. This will take you to your iCloud inbox, where you can manage your email.
Summary
Using the iCloud website is a direct and official method to access your mail on any device. It requires no additional software and provides a familiar interface for Apple users. However, the website might feel a bit slower compared to a native app, and it requires an internet connection.
Bookmarking iCloud Mail
Frequent iCloud Mail users may find it convenient to bookmark the iCloud Mail page for quicker access. Bookmarking is a feature available in all modern web browsers that allows you to save the web address for easy future access.
Detailed steps:
- Follow the initial steps to access iCloud Mail through the iCloud website.
- Once you’re on the iCloud Mail page, look for the bookmark icon or option in your web browser. This is often a star icon near the web address bar.
- Click on the bookmark icon.
- A dialog box may appear allowing you to name the bookmark and choose where to save it. You can leave the name as is or give it a name you’ll remember like ‘iCloud Mail’.
- Choose where to save the bookmark. For easier access, you might want to save it on the bookmarks bar or favorites.
- Click
SaveorDoneto store the bookmark.
Summary
Bookmarking the iCloud Mail page saves time and is perfect for users who check their mail frequently. Yet, bookmarks can clutter up your browser if used excessively, and it requires you to manage them effectively.
Checking Mail Settings
Ensuring that your account settings are properly configured can prevent access issues before they occur. Reviewing your mail settings regularly is a good practice, especially if accessing from multiple devices.
Detailed steps:
- Log in to iCloud Mail using the initial steps provided.
- Once you’re signed in, click on the gear icon at the bottom left corner to open the
Settings. - Review your settings such as the ‘General’, ‘Accounts’, and ‘Composing’ options.
- Make sure that your email account is not set to forward or filter out messages in an unexpected way.
- Check to see if you need to update your Recovery Email or Security Questions which can be useful if you have trouble accessing your account.
Summary
Regularly checking your mail settings will help ensure that your Mail account is secure and functioning as intended. It may seem tedious, but it can prevent potential headaches caused by misconfigured settings. However, this can be daunting for users unfamiliar with such configurations.
Troubleshoot with Browser Updates
Browser issues often stem from using an outdated version. Keeping your browser updated to the latest version ensures compatibility with iCloud Mail and other modern web services.
Detailed steps:
- Access the help or settings menu of your web browser. This is typically represented by a gear or three dots/lines icon.
- Look for an
About,Help, orUpdatesection within the menu. - The browser will either automatically check for updates or provide you with an option to do so.
- If an update is available, follow the prompts to download and install it.
- Restart your browser if necessary, and revisit the iCloud Mail website.
Summary
An up-to-date browser can enhance your iCloud Mail experience by providing improved security and speed. While updating is usually straightforward, some users may find the process intimidating, and updates can occasionally introduce new interface changes that may require a period of adjustment.
Clearing your Browser’s Cookies and Cache
Sometimes, misbehaving web pages can be fixed by clearing your browser’s stored cookies and cache. This can refresh the webpage’s behavior but will sign you out of most websites and may clear saved preferences.
Detailed steps:
- Open your web browser’s settings or preferences.
- Look for a section labeled
PrivacyorHistory. - Find the option to clear browsing data which usually includes cookies and cache.
- Choose to clear cookies and cached images and files.
- Confirm the action if asked and wait for the process to complete.
Summary
Clearing cookies and cache can solve many browser-related issues with websites like iCloud Mail but it will require you to sign in again and may result in the loss of other website preferences and data.
Using a Different Web Browser
Some issues with accessing iCloud Mail may be specific to a particular web browser. Trying an alternative can sometimes resolve these issues.
Detailed steps:
- Choose another web browser installed on your device, like Google Chrome, Mozilla Firefox, or Microsoft Edge.
- Navigate to
www.icloud.comand attempt to sign in as described in the earlier steps. - If you do not have an alternative browser installed, download one from the official website of the browser and install it.
Summary
Switching browsers can be a quick fix for compatibility issues but may not be ideal for everyone, especially those who prefer to stick to a single browser due to familiarity or integrated features.
Adjusting Privacy or Security Settings
High browser privacy or security settings may inadvertently block iCloud Mail. Adjusting these settings can yield a balance between functionality and security.
Detailed steps:
- Go to your web browser’s settings or preferences.
- Search for sections labeled
Privacy,Security, orContent settings. - Look for options that might block third-party cookies or site data and consider adjusting them temporarily.
- Save your changes and refresh or revisit the iCloud Mail page.
Summary
Tweaking security settings might solve access issues with iCloud Mail, providing you with the best of both worlds. However, lowering these settings could potentially make your browser more vulnerable to other less secure sites.
Disable Browser Extensions or Add-ons
Extensions or add-ons enhance browser functionality but can sometimes interfere with how web pages load and behave, including iCloud Mail.
Detailed steps:
- Access your web browser’s extensions or add-ons manager. This can often be found in the settings or preferences menu.
- Review your installed extensions and consider which might affect website behavior.
- Disable these extensions temporarily by turning them off or using a disable option, usually associated with each extension.
- Restart your browser and try accessing iCloud Mail again.
Summary
While extensions offer great utility, they can sometimes cause problems with web services. Users must weigh the benefits of their extensions against the necessity of reliable access to services like iCloud Mail.
Enable JavaScript
iCloud Mail, like many modern web applications, requires JavaScript to be enabled in your browser to function correctly.
Detailed steps:
- Go to your web browser’s settings or options.
- Find the section dedicated to
PrivacyorSecurity. - Look for an option to enable or disable JavaScript and ensure it is enabled.
- Confirm changes if necessary and attempt to use iCloud Mail again.
Summary
Enabling JavaScript is vital for iCloud Mail to work properly, but having it enabled can sometimes lead to other websites behaving erratically if they misuse JavaScript.
Checking Internet Connection
A stable internet connection is crucial for accessing iCloud Mail through a web browser. Here’s how to ensure your connection is stable.
Detailed steps:
- Try visiting other websites to confirm whether your connection is working.
- Restart your router or modem if you suspect network issues.
- If you’re using Wi-Fi, move closer to your router or check for interference.
- If connectivity issues persist, contact your internet service provider.
Summary
While having a reliable internet connection is obvious, diagnosing internet issues can be tricky for non-technical users. Still, without a stable connection, accessing web-based services like iCloud Mail is impossible.
Mobile Access through Web Browser
If you need to access iCloud Mail on-the-go and don’t have the Mail app, you can use your mobile device’s web browser following similar steps to desktop browsing.
Detailed steps:
- Open the web browser on your mobile device.
- Enter
www.icloud.comin the address bar. - Sign in with your Apple ID and password.
- Tap the Mail icon to access your inbox.
Summary
Accessing iCloud Mail via a mobile browser is handy, but the experience is not as optimized as using the Mail app, and using a small screen may be less comfortable for some users.
In conclusion, iCloud Mail is a versatile and user-friendly service that can be accessed from virtually any web browser with an internet connection. Whether you are at home, at the office, or on the move, this guide has walked you through different methods and tips to help you reach your iCloud Mail seamlessly. Bookmarking the site, keeping your browser updated, and ensuring JavaScript is enabled are all simple yet effective solutions to common access challenges. With these tools in hand, staying connected with your iCloud Mail should be hassle-free and secure.
FAQs
Q: Can I access iCloud Mail from non-Apple devices?
A: Yes, you can access iCloud Mail from any device with a web browser, including Windows PCs, Android phones, and tablets.
Q: Is it mandatory to use two-factor authentication with iCloud Mail?
A: Apple strongly recommends using two-factor authentication for an added layer of security, but it’s not mandatory unless you have upgraded your Apple ID security settings.
Q: What if I forget my Apple ID or password when trying to sign in?
A: Use the “Forgot Apple ID or password?” link on the iCloud sign-in page to reset your credentials or contact Apple Support for further help.