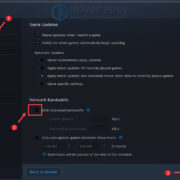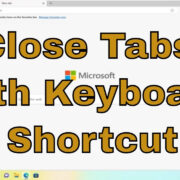Nest Thermostats are renowned for their sleek design and smart technology, aimed at making your home more comfortable and energy-efficient. However, like any sophisticated gadget, they may occasionally run into glitches or require a reboot to perform optimally. Whether you’re looking to refresh its system, troubleshoot an issue, or just start anew, resetting your Nest Thermostat can often do the trick. Not to worry, though; the process is simpler than you might think. In the following guide, I’ll walk you through various methods to reset or restart your Nest Thermostat, ensuring your cozy abode is just a few steps away from returning to its smart, self-regulated comfort.

Restarting Your Nest Thermostat
Sometimes, all your Nest Thermostat needs is a simple restart to resolve minor issues, like a frozen screen or a slow interface. This doesn’t delete any of your settings or schedules.
Detailed Steps
- Locate the Thermostat: Go to your Nest Thermostat and press its screen to wake it up.
- Access the Quick View Menu: Press and hold the Nest ring to pull up the Quick View menu.
- Navigate to Settings: Turn the ring to find ‘Settings’ and select it by pressing the ring again.
- Find the Reset Option: Scroll and select ‘Reset,’ which will present different reset options.
- Choose ‘Restart’: Pick ‘Restart’ to reboot the Nest. Confirm the choice, if prompted.
- Wait for Reboot: Your device will restart now. This may take a couple of minutes.
Summary
Restarting your Nest is a safe, quick fix that often resolves superficial bugs without altering any personal settings or schedules. The main downside is that it might not be sufficient for more serious issues.
Factory Reset when Changing Homes
If you’re moving out and leaving your Nest Thermostat behind or selling it, you’ll want to perform a factory reset. This will erase all your personal information from the device.
Detailed Steps
- Wake the Thermostat: Push the screen of your Nest Thermostat so it lights up.
- Enter the Main Menu: Press and hold the ring to open the Quick View menu, then find ‘Settings’ and select it.
- Navigate to Reset: Scroll all the way down to the ‘Reset’ option and select it.
- Select ‘All Settings’: Choose the ‘All Settings’ option to completely reset the thermostat.
- Confirm the Reset: Select ‘Reset’ again to confirm. The Nest Thermostat will take a few moments to erase everything and restart as if it were brand new.
Summary
A factory reset is the best way to protect your privacy when transferring ownership of the thermostat. It erases all user data, which includes personal information, but remember, it also means completely reprogramming the device if you end up keeping it.
Network Settings Reset
When you have network issues or change your Wi-Fi network, you may need to reset your network settings to reconnect your Nest Thermostat to the internet.
Detailed Steps
- Activate the Thermostat’s Display: Tap on the Nest Thermostat to wake it up.
- Enter the Quick View Menu: Hold down the Nest ring to access the menu, then proceed to ‘Settings.’
- Find the Reset Option: Scroll to find and select ‘Reset.’
- Reset Network Settings: Choose ‘Network’ to reset only your network settings.
- Confirm Network Reset: After selecting ‘Network,’ confirm your decision to finalize the reset.
Summary
Resetting network settings is useful if you’ve changed providers or routers and need to connect the thermostat to a new network. It won’t affect other settings, but you will need to re-enter Wi-Fi information.
Remove and Re-add the Thermostat
Removing the Nest Thermostat from your Nest account and then re-adding it can resolve device-specific errors or issues with app connectivity.
Detailed Steps
- Start the Nest App: Open the Nest app on your smartphone or tablet.
- Select Your Thermostat: Find your Nest Thermostat within the app and select it.
- Access Settings: Look for the ‘Settings’ icon in the top-right corner and tap it.
- Remove the Device: Scroll down to find ‘Remove device’ and confirm your selection.
- Re-add the Device: Follow the on-app instructions to add the Nest Thermostat back to your account.
Summary
This method is akin to resetting your relationship with the device without altering its settings. It’s targeted towards clearing up app-related issues. The downside is the process of setting up the device on your app once again.
Power Cycle the Thermostat
A power cycle involves cutting off the power to the Nest Thermostat for a brief period.
Detailed Steps
- Turn Off Power: Start by switching off the power to your HVAC system at the circuit breaker.
- Wait: Leave the system without power for around 30 seconds.
- Restore Power: After the wait, turn the power back on at the circuit breaker.
Summary
Power cycling can help resolve issues that a simple restart can’t, and doesn’t affect your settings. The challenge is locating and accessing your home’s circuit breaker.
Checking and Changing Batteries
If your Nest Thermostat is battery-powered and acting up, you may need to replace the batteries.
Detailed Steps
- Remove the Thermostat: Carefully pull the Nest Thermostat faceplate off the base to access the batteries.
- Replace Batteries: Take out the old batteries and replace them with fresh ones.
- Reattach the Thermostat: Snap the faceplate back into place on the base.
Summary
Changing batteries is only applicable for certain Nest models and is a straightforward procedure. However, juggling with batteries might be inconvenient, and mishandling the device could potentially cause damage.
Checking the Software Version
Ensuring your Nest Thermostat is running the latest software is crucial for its performance.
Detailed Steps
- Wake the Screen: Gently press on the Nest Thermostat to activate the display.
- Access Settings: Press and hold the ring to enter the Quick View menu, then rotate to find ‘Settings’ and select it.
- Find the Software Version: Scroll until you see ‘Technical Info,’ select it, and then look for ‘Software’ to see the current version.
Summary
This check ensures your thermostat has the latest features and security updates. The only downside is that some updates may change the interface to which you are accustomed.
Adjusting the Temperature Schedule
Fine-tuning your temperature schedule can save on energy costs and improve comfort.
Detailed Steps
- Wake the Thermostat’s Display: Tap the Nest Thermostat.
- Open the Schedule: Choose ‘Schedule’ from the main screen to edit your temperature settings.
- Make Adjustments: Follow the on-screen instructions to modify or create new temperature points.
Summary
Scheduling is key to leveraging the Nest’s energy-saving benefits. However, creating a schedule that perfectly fits your lifestyle might require some trial and error.
Disable Auto-Scheduling
If you prefer to adjust settings manually, you may want to disable the auto-schedule feature.
Detailed Steps
- Wake up Your Device: Touch the Nest Thermostat to light up the screen.
- Go to Settings: Press the ring and select ‘Settings.’
- Find Learning: Scroll and find the ‘Nest Sense.’
- Turn Off Auto-Schedule: In ‘Nest Sense,’ locate ‘Auto-Schedule’ and turn it off.
Summary
Turning off Auto-Schedule gives you full control but means you’ll miss out on the Nest Thermostat’s learning capabilities to optimize your energy usage.
Re-calibrating the Thermostat
Sometimes recalibrating the thermostat can improve its accuracy and performance.
Detailed Steps
- Wake the Device: Tap the device to light up the Nest Thermostat’s screen.
- Access the Settings: Press and hold the ring to get to the settings menu.
- Navigate to Equipment: Scroll through the menu and select ‘Equipment.’
- Start Calibration: Follow the prompts to start the calibration process.
Summary
Recalibration can enhance temperature accuracy. It’s relatively simple, though a misstep in the process could lead to incorrect readings.
After careful consideration of each potential fix or adjustment, you should have a better understanding of how to tackle most issues you can face with your Nest Thermostat. While this guide covers considerable ground, it’s always wise to consult official support for more complex troubleshooting or when in doubt.
In conclusion, tuning up your Nest Thermostat might seem daunting at first, but by following these straightforward methods, you’ll likely find that maintaining the optimal performance of your smart-home device is a very manageable task. By keeping your Nest Thermostat well-maintained, you not only ensure the comfort of your living space but also contribute to energy saving and consequently, a healthier environment. While there may be instances where professional help is needed, knowing how to reset or restart your thermostat empowers you to address the most common hurdles on your own.
FAQs
Q: Will resetting my Nest Thermostat erase my settings?
A: Resetting your network settings or restarting your thermostat will not erase your scheduled temperatures or preferences. However, a factory reset will erase all personal information and learned schedules, returning the thermostat to its default settings.
Q: How often should I recalibrate my Nest Thermostat?
A: Usually, you shouldn’t need to recalibrate your thermostat frequently. If you suspect that the temperature readings are consistently incorrect, recalibration might be necessary.
Q: Can updating the software on my Nest Thermostat affect my preset schedules?
A: No. Updating the software should retain all your personal settings, including schedules. However, software updates can sometimes introduce new features or change existing interfaces.