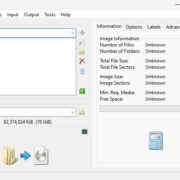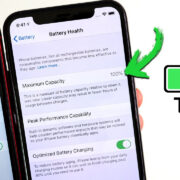Imagine settling into your favorite cozy corner with a hot beverage and preparing to dive into the latest novel you’ve grabbed from your Kindle library, but this time, instead of reading, you let the words be read to you aloud. Text-to-speech (TTS) on Kindle allows you to do just that, providing an auditory experience of your books. This feature is particularly beneficial when you’re multitasking or when your eyes need a rest. If you own an Android device, enabling TTS for Kindle is a straightforward procedure. Here’s a guide to help you set up and enjoy this feature.
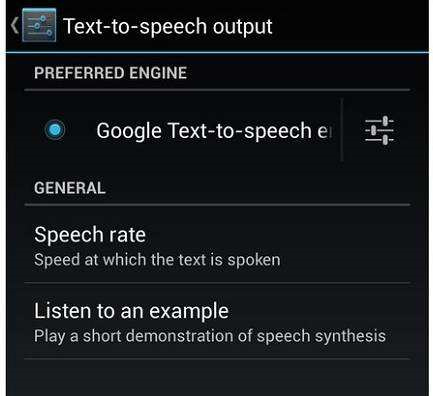
Enabling Text-to-Speech on Kindle
If you’re looking to have your Kindle books read aloud on your Android device, the Kindle app’s built-in text-to-speech feature can be quite handy. As of my knowledge cutoff date in 2023, Amazon had removed the text-to-speech function from its Kindle apps. However, you can use the accessibility features on your device or third-party apps to enjoy a similar experience.
Detailed Introduction
While the traditional method of text-to-speech may not be directly available through the Kindle app anymore, worry not, as your Android device comes equipped with accessibility features that can mimic this function. By delving into your device’s settings and utilizing these features, you can turn any Kindle book into an audiobook of sorts.
Detailed Steps
-
Install the Kindle App: Download and install the Amazon Kindle app from the Google Play Store, if you haven’t already done so.
-
Select Your Book: Open the Kindle app, select your desired book, and tap to open it to the page where you would like the text-to-speech to start reading.
-
Access Accessibility Settings: Exit the Kindle app and go to your Android device’s “Settings.” Scroll down to and enter the “Accessibility” settings.
-
Enable Screen Reader: Look for the “Screen Reader” option (it may be termed “TalkBack” on some devices), toggle it on, and follow the on-screen instructions to configure it to your preferences. This feature will read aloud text on the screen.
-
Adjusting Speech Settings: Within the “Screen Reader” settings, you may find additional options to adjust the speech rate, pitch, and volume.
-
Using the Screen Reader with Kindle: Navigate back to the Kindle app with the screen reader enabled. The reader should automatically start narrating the text visible on the screen. Swipe right or left with two fingers to move to the next or previous page.
Summary
This workaround lets you enjoy Kindle books without needing to read the text yourself, benefiting those with visual impairments, learning disabilities, or those who simply want to rest their eyes. A potential downside is that the screen reader will narrate everything on the screen, which might include menu buttons and other non-essential text, potentially interrupting the flow of the book.
Adjust TTS Reading Speed
It’s important for the spoken words to match your listening comfort level. Here’s a tip on how to adjust the reading speed to your preference while using TTS feature with Kindle on Android.
Detailed Introduction
Adjusting the text-to-speech reading speed can make the listening experience more enjoyable. Whether you prefer a slower pace that allows you to digest the story more thoroughly, or a quicker read-through to get through more content faster, Android’s accessibility settings provide this flexibility.
Detailed Steps
-
Open Accessibility Settings: Go to your device’s “Settings” and tap on “Accessibility.”
-
Screen Reader Options: Enter the screen reader feature where you previously enabled the TTS service.
-
Adjust Speed: Locate the “Speech Rate” slider and adjust it to your preferred reading speed.
-
Test the Speed: Return to the Kindle app and let the screen reader narrate for a few moments to ensure the speed is comfortable.
Summary
Customizing the speech rate enhances the listening experience, making it easy to follow along. However, setting the rate too fast or too slow may lead to comprehension issues or frustration, so it’s best to experiment to find the perfect speed for your listening style.
Optimize Kindle TTS Voices
Detailed Introduction
The default voice used for text-to-speech may not always be to your liking. Android allows you to download and choose from a variety of voice options to find one that is most pleasant for your ears.
Detailed Steps
-
Access Language & Input Settings: Head back to the “Settings” menu, then find and select “Language & Input.”
-
Text-to-Speech Output Configuration: Tap on “Text-to-speech output” to view more options related to voice synthesis.
-
Select Preferred TTS Engine: Choose your preferred text-to-speech engine. Google Text-to-Speech is commonly pre-installed, but third-party apps are available on the Google Play Store.
-
Choose a Voice: Tap on “Preferred engine” if you wish to change the TTS service. Under the selected engine’s settings, tap on “Voice” to sample and select different voice options.
-
Download Additional Voices: If you’d like more options, some engines allow you to download additional voices in various accents and languages.
Summary
Optimizing the voices for Kindle TTS enables a more personalized and comfortable auditory experience. Extra voices, however, may require additional downloads that consume device space, and some users may become overwhelmed by too many options.
Use Third-Party TTS Apps
Given how integral third-party applications have become in enhancing device functionality, you’re not limited to Android’s native text-to-speech capabilities. Apps like “Voice Aloud Reader” or “@Voice Aloud Reader” can read text from apps and eBooks out loud.
Detailed Introduction
Third-party TTS apps often offer additional features that native device functions do not support. These apps may include various voice options, more granular control over speaking rate and pitch, and the ability to read aloud text from various file types and apps.
Detailed Steps
-
Search for a TTS App: Open the Google Play Store and search for reputable text-to-speech apps such as “Voice Aloud Reader.”
-
Install and Open the App: Select and install the app. Once installed, open it.
-
Configure Settings: Go through the app’s settings to select your preferred voice, adjust the speech rate, pitch, and volume.
-
Share to TTS App: Open the Kindle app, select the text you wish to be read aloud, and use the “Share” feature to send it to the third-party TTS app. Some TTS apps may also offer a direct way to import and read your Kindle books.
Summary
A third-party TTS app can provide a richer text-to-speech experience for Kindle readers, with features surpassing those of the built-in TTS on Android. However, these apps sometimes have a learning curve and may include in-app purchases for premium voices or features.
Integrate Kindle with Android Auto
For those who spend a lot of time commuting, integrating Kindle TTS with Android Auto allows you to listen to your books hands-free while driving.
Detailed Introduction
Android Auto is designed to give drivers a simple way to use their device’s apps, including Kindle, through the car’s infotainment system. While the Kindle app itself doesn’t directly integrate with Android Auto, you can use the aforementioned third-party apps in conjunction with Android Auto to listen to your books on the go.
Detailed Steps
-
Prepare Android Auto: Make sure your vehicle supports Android Auto and that it’s set up according to the manufacturer’s instructions.
-
Connect Your Device: Once Android Auto is ready, connect your Android device to your car via USB or Bluetooth.
-
Use a Third-Party App: Start the third-party text-to-speech app you’ve installed and configured with your preferred Kindle book.
-
Listen to Your Book: With Android Auto activated, the TTS app should play through your vehicle’s speakers, allowing you to listen as you drive.
Summary
The ability to listen to Kindle books through Android Auto is a great way to make use of your commuting time. However, ensure you set everything up before driving to minimize distractions, and remember that not all cars or third-party TTS apps may support this functionality.
Charging While Listening
Listening to TTS can drain your device’s battery, so keeping it charged while using TTS, especially during long sessions, is wise.
Detailed Introduction
Text-to-speech requires continuous processing, which can consume considerable battery power. To avoid running out of battery in the middle of a chapter, it’s a good idea to keep your device plugged into a power source during extended use.
Detailed Steps
-
Prepare a Charger: Ensure you have a compatible charger and power source nearby.
-
Connect Your Device: Before starting your TTS session, plug your device into the charger.
-
Start TTS on Kindle: Begin the text-to-speech function as outlined in previous steps, with your device charging to maintain battery life.
Summary
Charging while listening is a practical step that can help you avoid interruptions and enjoy continuous reading. The downside is that it can limit mobility if you need to stay close to a power outlet, but using a portable power bank can help mitigate this issue.
Maximizing Comfort and Concentration
Creating a comfortable environment is key to enjoying the TTS feature to its fullest potential. Let’s take a moment to consider how you can enhance your listening experience.
Detailed Introduction
From the level of noise in your surroundings to the choice of headphones, several factors can affect how well you can focus and enjoy listening to a book using TTS. A controlled environment ensures a more immersive experience.
Detailed Steps
-
Choose a Quiet Location: Select a quiet space where you are less likely to be interrupted.
-
Use Headphones: For a more intimate listening experience, or to avoid disturbing others, consider using headphones.
-
Adjust Volume: Set the volume to a comfortable level that is audible but not too loud to cause strain over time.
Summary
A comfortable and controlled environment allows you to listen attentively and comfortably for extended periods. However, long sessions without breaks can cause fatigue, so it’s important to give yourself intermittent rest.
Create a TTS-friendly Environment
Ensuring your device settings are optimal for TTS can provide a more enjoyable reading experience. Below are some settings you might consider adjusting in your Android environment.
Detailed Introduction
Certain display and notification settings on your device could be distracting when trying to concentrate on TTS. By modifying these settings, you can minimize interruptions and allow for a smoother listening session.
Detailed Steps
-
Minimize Interruptions: Go to your Android device’s “Settings,” then to “Sound & Notification” to adjust notifications settings to avoid interruptions during TTS playback.
-
Optimize Display Settings: Under “Display” settings, consider activating the blue light filter or “Night Mode” to reduce eye strain if you glance at the screen.
-
Manage Other Sounds: Ensure media and system sounds are adjusted or muted to prevent them from overpowering the TTS playback.
Summary
Optimizing your device settings can significantly improve your TTS experience by reducing interruptions and strain, but be aware that these changes will affect all your device’s functions, so you will need to switch back for regular use or establish a TTS profile if your device allows it.
Utilizing TTS Shortcuts
Learning to use TTS shortcuts can make activating and controlling TTS much quicker and more accessible.
Detailed Introduction
Most devices and third-party apps provide gestures or shortcuts to make using TTS a smoother process. These might include gestures to quickly activate TTS or keyboard commands for those using external keyboards with their devices.
Detailed Steps
-
Explore Shortcut Options: In the TTS app or Android settings, look for “Shortcut” or “Gesture” settings and learn what options are available.
-
Practice Shortcuts: Familiarize yourself with the shortcuts by practicing them a few times.
Summary
Knowing and utilizing TTS shortcuts saves time and simplifies the experience for frequent users. The trade-off might be the need to remember various gestures or commands, which can initially be confusing but becomes easier with practice.
Regular Updates
Keeping your Kindle app and TTS service up to date is essential for the best experience. Updates often include improvements and bug fixes that can enhance the TTS feature.
Detailed Introduction
Like any software, the Kindle app and your Android device’s TTS capabilities will receive updates. These updates can include new features, performance enhancements, and fixes to problems that may have impacted your experience.
Detailed Steps
-
Check for Kindle App Updates: Visit the Google Play Store, go to “My apps & games,” and check if there’s an update available for the Kindle app.
-
Update TTS Service and Engine: Similarly, check if updates are available for your Android’s TTS service or any third-party TTS engine you use.
-
Perform System Updates: Ensure your Android OS is updated to the latest version by checking the “Software update” section within your device’s “Settings.”
Summary
Regular updates ensure a smoother and more secure text-to-speech experience. It is important to note, however, that updates can sometimes introduce changes that may take time to get used to or may temporarily disrupt your regular usage as you navigate new features or layouts.
Conclusion
Activating and optimizing text-to-speech for Kindle on an Android device opens up a world of hands-free reading and can be a game-changer for many. While some might miss the direct TTS feature once available in the Kindle app, the range of accessible alternatives ensures that everyone can still enjoy the spoken word. We encourage you to explore these options to tailor your reading experience to your lifestyle and preferences, making each book not just heard but truly listened to.
FAQs
Can I change the voice used for text-to-speech on my Android device?
Yes, you can change the voice used for TTS in your device’s settings under the “Language & Input” options, where you can select from various voices and download new ones.
Is there a way to listen to Kindle books on my car speakers?
If your car supports Android Auto and you have a third-party TTS app that’s compatible with it, you can listen to Kindle books on your car speakers.
How can I stop the text-to-speech from reading everything on the screen, including menus and buttons?
Most screen readers, including Android’s built-in service, offer navigation settings that allow you to control what’s read aloud. Familiarizing yourself with these settings can help you avoid unwanted narration.