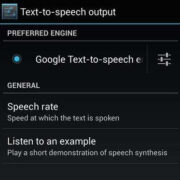ISO files can seem daunting at first—they’re like a box that holds all the pieces of a software package, a kind of digital storage that keeps everything neat and tidy until you’re ready to use it. But what if you want to change what’s inside that box, or maybe just take a peek? Whether you’re looking to update an ISO image with new files or extract its contents, this guide is here to walk you through editing ISO files with ease, even if tech terms aren’t your forte. Let’s unravel the mystery of ISO editing, step by simple step.
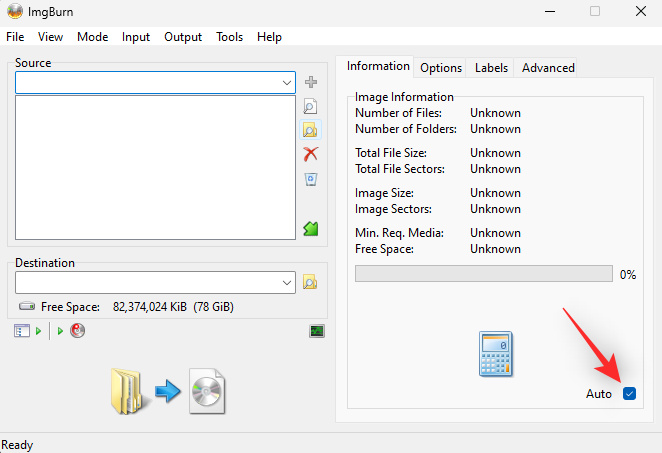
WinISO
WinISO stands out as a versatile utility that simplifies the way you interact with ISO files. Not only does it allow you to open and edit ISO files directly, but it also provides a user-friendly interface that makes the process seamless, even for users without technical background.
- Download and install WinISO from the official site.
- Launch WinISO and open your ISO file by clicking on “Open File”.
- Edit the ISO as needed—you can add, delete, rename, or extract files.
- Save your changes by clicking “Save” or “Save as” to create a new ISO.
WinISO is a straightforward tool that offers the functionality of ISO editing without the complexity. A potential downside could be that it’s not free, but it offers a clear and intuitive way for basic ISO editing needs.
PowerISO
Renowned for its comprehensive set of tools, PowerISO is a robust software solution for ISO file management. Its interface may seem a bit overwhelming, but its capability to edit, burn, mount, and convert ISO files makes it a one-stop-shop for ISO manipulation.
- Download PowerISO and complete the installation.
- Run PowerISO and click on “Open” to select your desired ISO file.
- Once the file is open, you can modify the contents by adding, deleting, or renaming files.
- After editing, click on “Save” to apply the changes to the ISO.
PowerISO offers extensive features, but its wide array of options can be a bit much for beginners. The investment cost for a license is a consideration, but for those who work with ISO files often, PowerISO could be a valuable tool.
ImgBurn
ImgBurn specializes in burning and creating ISO images, but also provides options for editing. It’s lightweight and free, which is great for those on a budget, but its interface isn’t the most modern or intuitive for newcomers.
- Download and install ImgBurn.
- Launch the program and select “Create image file from files/folders.”
- Navigate to your ISO file, select it, and choose the editing options available.
- Save your new ISO file after finishing with the edits.
While ImgBurn doesn’t offer direct editing like other software, it’s a good free alternative for creating new ISO files with your changes. The user interface might not be as friendly, but it’s a solid option for those who prefer a no-cost solution.
AnyToISO
AnyToISO is another tool that provides a simpler experience for ISO file handling. It is user-friendly, and while it can’t open and edit existing ISO files directly, it can convert other formats to ISO and create new ISOs from your files and folders.
- Download and install AnyToISO.
- Open the program and select the source files or folders.
- Choose the destination where you want to create the new ISO.
- Click “Convert” to create the ISO image.
AnyToISO is great for creating ISOs from scratch, which can be a workaround for editing. There’s a free and paid version, with the free version having some limitations in file size and capabilities.
Virtual CloneDrive
With Virtual CloneDrive, you can mount an ISO file as a virtual drive and access its contents as if it were a real disk. Although not an editor, it allows you to view and modify files indirectly.
- Download and install Virtual CloneDrive.
- Mount the ISO file by right-clicking and selecting “Mount” (via Virtual CloneDrive).
- Access the mounted virtual drive in My Computer.
- Copy files to and from the virtual drive to make changes.
Virtual CloneDrive is free and excellent for indirect editing, but because it does not save changes to the original ISO, you would need to re-create the ISO using additional software after making the alterations.
File Explorer
Windows built-in File Explorer can mount ISO files directly, offering a straightforward means to access and alter the content.
- Right-click on the ISO file and choose “Mount”.
- Once mounted, open the virtual drive that appears in ‘This PC’ to view the contents.
- Copy or move files from the ISO to another location to edit them.
- Use a third-party tool to recreate the ISO with your edited files.
File Explorer’s simplicity is perfect for beginners, but it’s more of a workaround and requires additional software to complete the editing process.
ISO Workshop
Free and user-friendly, ISO Workshop is designed for casual users who need to manage ISO files. It allows viewing, extracting, and conversion, although direct editing is not available.
- Download and install ISO Workshop.
- Launch the software and choose “Extract Files” to pull contents from the ISO.
- Make your changes to the extracted files.
- Use the “Convert to ISO” function to create a new ISO file.
ISO Workshop is perfect for basic tasks and is user-friendly, but it lacks the ability to make changes to the original ISO file directly.
Folder2Iso
Folder2Iso offers a simple way to convert folders into ISO images, which is particularly useful for creating new ISO files based on modified contents.
- Download and run Folder2Iso—no installation required.
- Select the folder where your edited files are stored.
- Define the destination for the new ISO.
- Click “Generate ISO” and wait for the process to complete.
As a portable and easy-to-use app, Folder2Iso is excellent for straightforward ISO creation. However, it doesn’t edit existing ISO files, which might be a drawback for some users.
Daemon Tools Lite
Daemon Tools Lite is a multipurpose tool capable of mounting virtual drives and offering some level of editing by accessing the contents of an ISO.
- Download and install Daemon Tools Lite.
- Mount the ISO file to a virtual drive.
- Access the virtual drive to add, remove, or modify files.
- Use another software to rebuild the ISO after editing.
Daemon Tools Lite is versatile, but like other mounting tools, it requires extra steps to achieve ISO editing.
Tips and Tricks
- Always back up your ISO file before editing it.
- Use reliable software to avoid corrupting your ISO file.
- Consider using a dual-pane file manager for easier file transfer during ISO editing.
By employing these tips and tricks, you can ensure a smoother ISO editing experience.
In conclusion, editing an ISO file on Windows 10 or 11 is a task that’s accessible to users of all skill levels, thanks to a variety of tools that cater to different needs. It’s important to choose the tool that best fits the task at hand, whether that means direct editing with specialized software or mounting the ISO and updating its contents indirectly. Remember that the effectiveness of a tool can vary, and it’s always a good idea to have backups of your original ISO files before you begin making changes.
FAQs
Q: Can I edit an ISO file without any third-party software on Windows 10 or 11?
A: While you can mount ISO files without third-party software in Windows 10 or 11 and view their contents, editing the actual ISO file usually requires additional third-party software.
Q: Will editing an ISO file corrupt it?
A: If you use a reliable editing tool and follow the correct procedures, editing an ISO file should not corrupt it. However, it’s always a good practice to keep a backup just in case.
Q: Can I run the software I install from an ISO file directly from the mounted image?
A: Yes, in most cases, if you mount an ISO file as a virtual drive, you can run the software as if it were installed from a physical disc. However, some programs may require installation onto your system’s hard drive to function correctly.