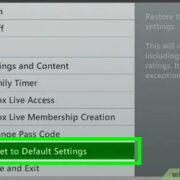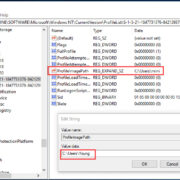In our digitally connected world, managing your devices and applications seamlessly is crucial. Google Play is at the heart of the Android ecosystem, serving as a one-stop shop for apps, games, books, and more. Adding a device to your Google Play account can enhance your experience, allowing for streamlined downloads and updates across all your gadgets. But how do you integrate a new device into your virtual hub effectively? Worry not! This guide is crafted to help you link your devices to Google Play effortlessly, even if you’re not tech-savvy.
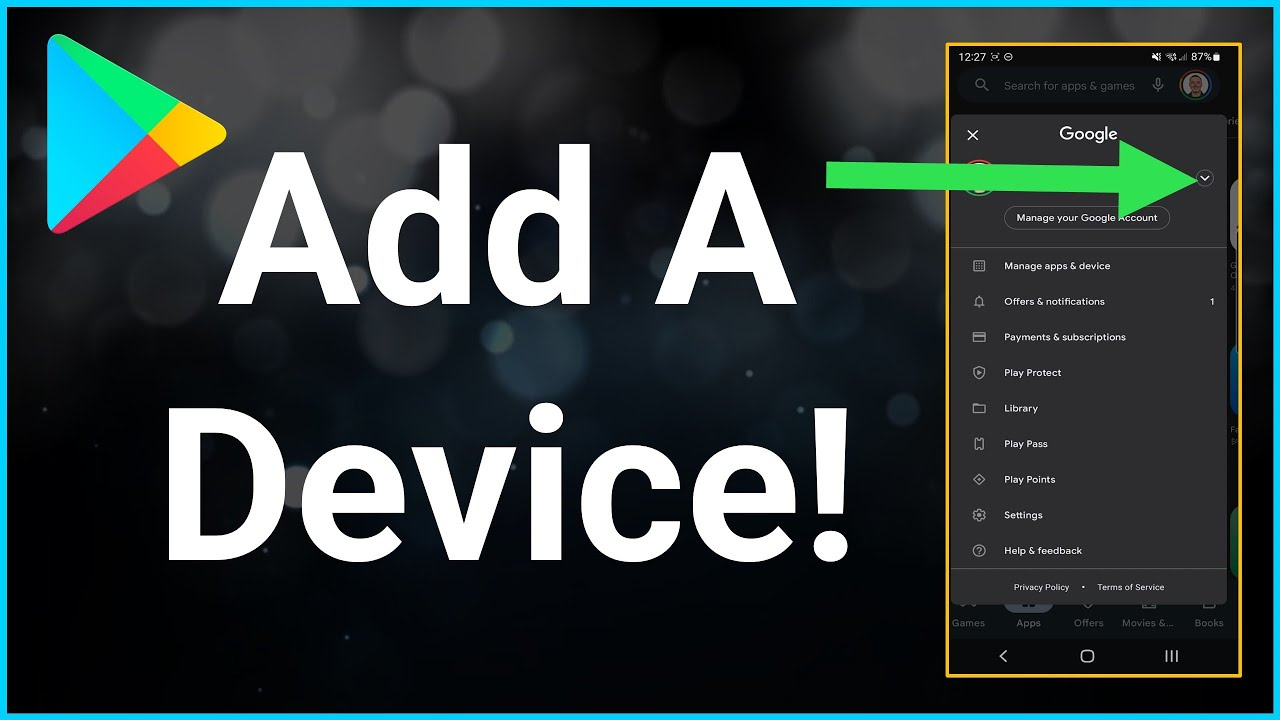
Use Your Google Account
Every Android device requires a Google account for the full Android experience. Adding your device to Google Play is as straightforward as signing in with your Google credentials.
Detailed Introduction:
When you first activate your Android device, it prompts you to log in with a Google account. This is the gateway to syncing your device with Google Play. If you skipped this step or need to add a different account, here’s how you can do it at any time.
Detailed Steps:
- Open your device’s ‘Settings’ app. This can usually be found on your home screen or in your app drawer.
- Scroll down and tap on ‘Accounts’ or ‘Users & accounts,’ depending on your device model.
- Tap on ‘Add account’ at the bottom of your screen.
- Select ‘Google’ from the list of account types.
- Follow the on-screen instructions to sign in with your Google account or create a new one if you don’t have one.
- After signing in, your device will automatically connect to Google Play.
Summary:
By adding your Google account, you unlock access to the entire suite of Google services, including Google Play. Not only does this sync your app data across devices, but it also ensures that any purchases or downloads are readily available. The only downside is if you have multiple Google accounts, you might mix up purchases across them.
Enable Google Play Services
Google Play Services is an essential component that allows your apps to communicate with each other and the Google Play Store.
Detailed Introduction:
Google Play Services is pre-installed on most Android devices and automatically updates in the background. However, it’s pivotal to ensure that it’s enabled and up to date for your device to function properly with the Play Store.
Detailed Steps:
- Open your Android device’s ‘Settings’ app.
- Go to ‘Apps’ or ‘Application Manager.’
- Scroll down and find ‘Google Play Services.’ If you don’t see it, tap ‘Show system’ or ‘See all’ apps.
- Tap on ‘Google Play Services’ and ensure it’s enabled. If disabled, tap ‘Enable.’
- To update Google Play Services, go back to the ‘Google Play Services’ app info page and tap on ‘App Details.’
- This will redirect you to the Google Play Store where you can update the Google Play Services if an update is available.
Summary:
Having Google Play Services enabled and updated ensures device stability and access to the latest features. The downside might be that updates can sometimes introduce unexpected bugs or consume a bit of battery life during the update process.
Update Your Google Play Store
Just like with Google Play Services, keeping your Google Play Store updated is key to adding and managing devices efficiently.
Detailed Introduction:
The Google Play Store app is your portal to all the other apps, games, and content. It’s important to ensure it’s always running the latest version for the best performance and security.
Detailed Steps:
- Open the ‘Google Play Store’ app on your device.
- Tap the ‘Menu’ button (three horizontal lines in the top-left corner).
- Scroll down and tap ‘Settings.’
- Look for ‘Play Store version’ at the bottom and tap on it.
- If an update is available, your device will download and install it automatically.
Summary:
Keeping your Play Store updated is critical for security, access to the latest features, and a smooth user experience. There’s little to no downside to this, as updates generally happen in the background without disrupting your usage.
Check Device Compatibility
Before adding your device, it’s worth checking if it’s compatible with Google Play.
Detailed Introduction:
Not all Android devices come with Google Play Store pre-installed, especially in regions where Google services are not officially supported, or in the case of specific manufacturers that offer their own app stores.
Detailed Steps:
- Check the documentation that came with your device to see if Google Play is mentioned.
- Look for the ‘Google Play Store’ app on your device; if it’s there, you’re likely compatible.
- Visit the manufacturer’s website for more information about your device’s compatibility with Google Play.
Summary:
While most Android devices will be compatible with Google Play, there are instances where this isn’t the case. Knowing your device’s compatibility can save you time and potentially the need for workarounds like sideloading apps or using alternative app stores. However, if you attempt to use such alternatives, be aware of the risks like reduced security and reliability.
Clear Google Play Store Cache
Sometimes, your device might encounter issues that prevent it from showing up in Google Play. Clearing the cache can resolve these problems.
Detailed Introduction:
The Google Play Store app, like any other app, stores temporary files to make your experience smoother. However, sometimes these files can get corrupted or overloaded, leading to issues with functionality.
Detailed Steps:
- Open your device’s ‘Settings’ app.
- Tap on ‘Apps’ or ‘Applications Manager.’
- Scroll to and tap on ‘Google Play Store.’
- Select ‘Storage,’ then tap ‘Clear Cache.’
Summary:
Clearing the cache can help resolve issues without losing any data or custom settings you’ve made within the Play Store. This is a very beneficial and low-risk solution to try if you’re experiencing problems with Google Play.
Review App Permissions
If your device is not appearing on Google Play, it might be due to app permission settings.
Detailed Introduction:
App permissions determine what parts of your device apps are allowed to access. Sometimes these settings need adjustment to ensure Google Play operates correctly.
Detailed Steps:
- Access your device’s ‘Settings’ app.
- Tap on ‘Apps’ or ‘Applications Manager.’
- Locate ‘Google Play Store’ in the app list and tap it.
- Tap ‘Permissions’ and ensure that all relevant permissions are turned on.
Summary:
Ensuring the Google Play Store has all necessary permissions can avoid sync issues. While important for functionality, be mindful that giving apps too many permissions can potentially impact privacy and security.
Check Internet Connectivity
A stable internet connection is required to add your device and download from Google Play.
Detailed Introduction:
Internet connectivity issues can prevent your device from communicating with Google servers, making it impossible to add your device or download apps from the Play Store.
Detailed Steps:
- Make sure your device is connected to Wi-Fi or mobile data.
- If you’re on Wi-Fi, check the signal strength and try restarting your router if necessary.
- If you’re on mobile data, ensure you have a good signal and data plan active.
Summary:
Good internet connectivity is the backbone of a smooth Google Play experience, allowing you to add devices and download apps. However, be aware of data charges when using mobile data for downloads.
Perform a Device Update
Keeping your device’s operating system updated is essential for compatibility with Google Play.
Detailed Introduction:
Firmware updates often come with improvements and bug fixes that can enhance your device’s performance and compatibility with Google Play.
Detailed Steps:
- Access the ‘Settings’ app on your device.
- Scroll down to ‘About phone’ or ‘System updates.’
- Check for updates and install any that are available following the on-screen prompts.
Summary:
Regular system updates improve security and functionality but can be large files that take a while to download and install. Ensure you’re on a reliable network and that your device has sufficient battery before starting an update.
Reset Your Google Play Store
If all else fails, sometimes a reset of the Google Play Store is needed.
Detailed Introduction:
If you’ve tried everything else and your device still isn’t cooperating, you might need to reset the Google Play Store back to its original state.
Detailed Steps:
- Go to your device’s ‘Settings’ app.
- Tap on ‘Apps’ or ‘Application manager.’
- Find and select ‘Google Play Store.’
- Tap ‘Force Stop.’
- Then, choose ‘Storage’ and tap ‘Clear Data.’
Summary:
Resetting the Play Store can often fix persistent issues, but remember that it will also remove all customization and settings within the app.
Use a Web Browser
You can also check and manage your devices through a web browser if you’re unable to do it from your device.
Detailed Introduction:
Sometimes it’s easier to use a computer to manage your Google Play devices, especially if you have trouble with your Android device.
Detailed Steps:
- Go to the Google Play Store website in your web browser.
- Sign in with the same Google account you use on your device.
- Click on the ‘gear’ icon or ‘Settings’ link.
- Here you can see all devices associated with your account and manage them accordingly.
Summary:
The method offers a larger screen and perhaps a more comfortable management experience; however, not all features available on the device app will be accessible on the website.
Adding your device to Google Play is an essential and usually straightforward process, but issues can arise. With these tips and tricks, we hope to have covered all bases and provided you with the tools to ensure a seamless integration.
Conclusion
In today’s fast-paced digital environment, understanding how to manage and synchronize your devices with Google Play is invaluable. This comprehensive guide has equipped you with a range of potential solutions and best practices to ensure that you can confidently navigate and troubleshoot any issues that might prevent your device from syncing with Google Play. With patience and a step-by-step approach, even those without technical know-how can achieve a harmonious digital setup.
FAQs
-
Can I add more than one device to my Google Play account?
Yes, you can add multiple devices to your Google Play account by repeating the steps to log in with your Google account on each device. -
What should I do if I can’t find the Google Play Store on my device?
For devices where Google Play isn’t pre-installed, you may need to install it manually from a reliable source or look for device-specific guides on how to install Google services. -
Will resetting the Google Play Store delete my apps or data?
Resetting the Google Play Store clears its data and returns it to its default state, but it does not delete apps or personal data stored on your device. However, you may need to reconfigure settings within the Play Store after the reset.