When you first set up your Windows 10 computer, you might not give much thought to the name of your user folder. It could be a random assortment of characters or something you’d like to change later for ease of use or personal preference. However, since this folder name is tied to your user profile, altering it can seem daunting. Don’t worry; we’ll walk you through various methods to update your user folder name while keeping the technical jargon to a minimum. From simple renaming techniques to more complex procedures, we’ll ensure you have all the solutions you need.
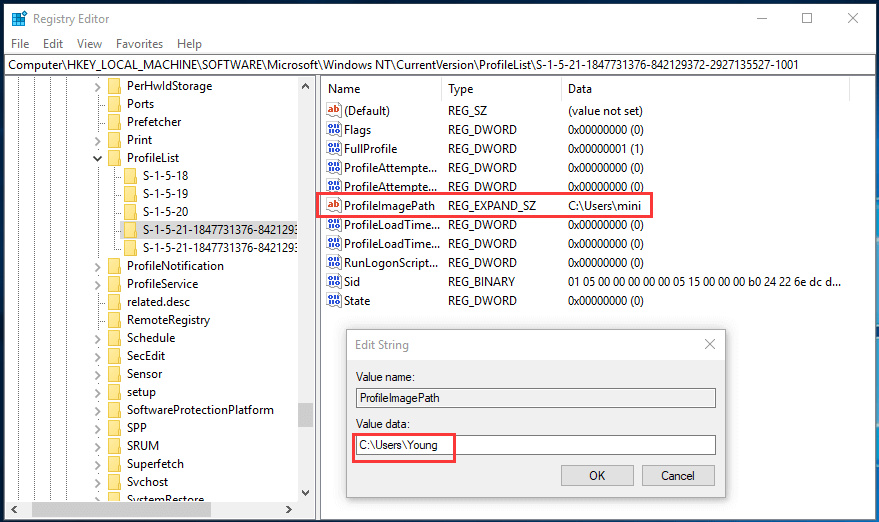
Via Local Accounts
To understand how to change your user folder name in Windows 10, it’s crucial to start by grasping the concept of your local user account – it’s like your identity on the computer, including personal settings, files, and preferences. We can change the folder name by creating a new local account which will, in turn, create a new user folder.
- Open Settings by clicking the Start button and selecting the gear icon.
- Select Accounts, then Family & other users.
- Under “Other users,” click Add someone else to this PC.
- Follow the prompts to create a new account with the desired user folder name.
- Log out of your current account and into the new one.
- Transfer your personal data from the old user folder to the new one.
Summary: This method is beginner-friendly and doesn’t require complex system changes. The downside is that you may have to reconfigure some settings and reinstall apps for the new user account.
Through User Account Control Panel
Delving a bit deeper, you can try changing the user folder name by accessing the User Account section from the Control Panel – a tool used to adjust various system settings.
- Press Win + R, type
Control Panel, and press Enter. - In Control Panel, select User Accounts, then User Accounts again.
- Click on Change your account name.
- Enter the new name and click Change Name.
Summary: This straightforward approach works well for changing display names, but may not alter the user folder’s name, which is what you see in the file explorer.
With Microsoft Account
If you use a Microsoft account, your user folder name partially depends on your account details. Modify that, and you might see corresponding changes on your PC.
- Go to Microsoft’s official website and sign into your account.
- Change your Microsoft account name there, which could reflect on your user folder.
Summary: This method relies on synchronization, which might not be consistent, leaving the user folder name unchanged on the computer despite the account name change online.
By Editing the Registry
The Windows Registry is a database storing configuration settings. Advanced users often edit it to make changes not available through standard menus.
- Press Win + R, type
regedit, and press Enter. - Navigate to
HKEY_LOCAL_MACHINESOFTWAREMicrosoftWindows NTCurrentVersionProfileList. - Find your profile’s SID and modify the
ProfileImagePathto your new user folder name.
Summary: While effective, editing the registry is risky and can lead to system instability if done incorrectly. Always back up the registry before making changes.
Utilizing Safe Mode
Safe Mode is a special way to start Windows where only the essential parts of the system are loaded, allowing you to perform advanced troubleshooting.
- Restart your PC in Safe Mode (holding down Shift while selecting Restart can do this).
- Once in Safe Mode, navigate to your
C:Usersfolder and rename the user folder. - Follow the registry editing steps from the previous method to update the
ProfileImagePath.
Summary: This solution minimizes risks of system conflict when changing the name, but like editing the registry, it is not totally without risk.
Command Prompt Renaming
The Command Prompt is a Windows application that accepts typed commands. You can use it to instruct the system to perform advanced tasks, like renaming user folders.
- Open the Command Prompt with administrative privileges.
- Use specific commands to navigate to the
C:Usersdirectory and rename the user folder.
Summary: Command Prompt methods are for more experienced users and carry the risk of inputting incorrect commands, which could cause system issues.
Third-Party Software
Some software is explicitly designed to help manage user profiles and their directories, simplifying the renaming process without directly meddling with system files.
- Download a reliable third-party user profile management tool.
- Install and run the application, following its instructions to rename the user folder.
Summary: This is a user-friendly option but involves the risk of downloading malicious software if not careful about the source. Always use trusted software providers.
Professional Tech Support
Sometimes, it’s best to leave complex tasks in the hands of professionals. If you’re not comfortable with the above methods, consider seeking help from a tech support specialist.
Summary: This will likely be the safest choice for your computer and data, but professional services can be costly and may require you to be without your PC for a short time.
Tips and Tricks
- Always back up your data before making any changes to your profile or system settings.
- Ensure you have administrative access before attempting to rename your user folder.
- Familiarize yourself with the steps and understand them before performing any changes.
Restore Your PC
If all else fails, or if you face issues after renaming your user folder, you can restore your PC to an earlier point before the changes were made.
- Search for System Restore in the Windows search bar.
- Follow the instructions to revert your system to a previous state.
Summary: System Restore is a last-resort option, as it might remove recent apps, updates, and settings.
In conclusion, while changing the user folder name in Windows 10 can be challenging, it’s certainly possible with the right approach. The key is to understand your own comfort level with the technical procedures involved and to proceed accordingly. Whether you opt for the simplicity of creating a new local account or delve into more complex registry edits, ensure you back up your data and understand the steps before proceeding. Choose the method that aligns with your technical skills, and always remember that seeking professional help is a valid option when needed.
FAQs
Q: Will changing my user folder name affect my installed software?
A: It might. Some software may save paths based on the user folder name, so it’s a good idea to check the compatibility or requirements for each application before making changes.
Q: Is it necessary to back up my system before attempting these changes?
A: Yes, it’s highly recommended to back up your system and files. Changing system settings and the user folder name can result in data loss or system instability if things don’t go as planned.
Q: What should I do if I encounter problems after changing my user folder name?
A: You can attempt several recovery options, such as utilizing Windows System Restore, or if you’re unable to resolve the issue, seeking help from a professional tech support service might be necessary.









