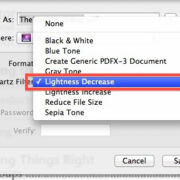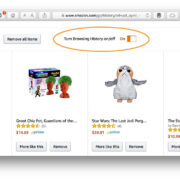Whether you’re experiencing glitches with your favorite games or your Xbox 360 console is acting up, a reset might be just what you need to get back to gaming bliss. Resetting your Xbox 360 can often clear up issues, making it an essential troubleshooting step for console owners. It can seem daunting if you’re not familiar with tech, but worry not! This comprehensive guide will walk you through various reset methods in a way that’s easy to understand, ensuring you can get your console up and running smoothly again with minimal fuss.
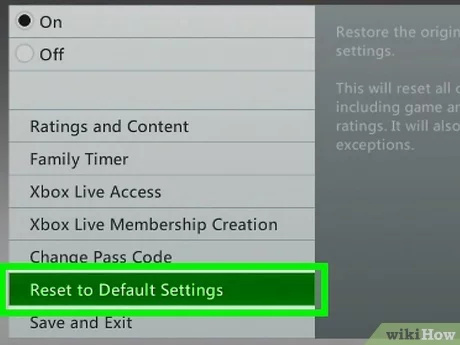
Hard Reset
Sometimes your Xbox 360 just needs a quick refresh to clear temporary problems. A hard reset is the simplest, like turning your console off and on again but a little more thorough.
- Hold down the power button on the front of your Xbox 360 console until it shuts off.
- Wait for the lights on the console to go off completely.
- Remove the power cord from the back of the console to ensure it’s completely off.
- Wait about 30 seconds; then reconnect the power cord.
- Press the power button to turn your Xbox 360 back on.
A hard reset can solve issues like games freezing or general console sluggishness. It’s quick and doesn’t affect your saved games or data. However, it might not fix deeper software or hardware issues.
Clearing the System Cache
Your Xbox 360 stores temporary files that can sometimes cause problems. Clearing the cache can often resolve these issues.
- Press the Guide button on your controller to go to the Xbox Dashboard.
- Navigate to the Settings tab, then select System Settings.
- Select Storage or Memory.
- Highlight any storage device (it doesn’t matter which) and follow these steps:
a. Press Y on your controller.
b. Select Clear System Cache.
c. When prompted to confirm storage device maintenance, select Yes. - Repeat the process for each storage device attached to your Xbox 360.
Clearing your system cache can fix loading, performance, and playability issues. It will remove game updates, which may need to be downloaded again, but your saved games and user data won’t be affected.
Resetting to Factory Defaults
If your Xbox 360 is experiencing serious system errors or you want to wipe all data before selling it or giving it away, a factory reset is necessary.
- Go to the Xbox Dashboard by pressing the Guide button on your controller.
- Navigate to the Settings tab and select System Settings.
- Select Storage.
- Highlight your hard drive and press Y on the controller for Device Options.
- From the Device Options, select Format. You will be advised that this will erase all content.
- Choose Yes to format the hard drive and reset your Xbox 360 to factory settings.
This method will delete all your content, including saved games, profiles, and installed games. It’s useful if you’re troubleshooting severe problems or clearing your console for a new user, but remember to back up anything you don’t want to lose beforehand.
Reset Xbox 360 Video Settings
If you’ve changed TVs or cables and your Xbox 360 doesn’t display anything, it might be a video setting issue.
- Ensure the console is turned off.
- Press and hold the power button. You’ll hear one beep right away and a second beep 10 seconds later. Keep holding until you hear the second beep and then release the button.
- Wait and see if the Xbox 360 console resets its video settings and displays an image.
This method does not affect your games or data but can help resolve HDMI and display issues.
Remove the Hard Drive
At times, the Xbox 360’s hard drive itself may be the issue. Removing and reseating it can resolve this.
- Power off your Xbox 360 and disconnect all cables.
- Locate the hard drive on the console.
- Press the release button and gently remove the hard drive.
- Reconnect all cables and power up your Xbox 360 without the hard drive.
- If it turns on without issues, power off the console again.
- Reinsert the hard drive into the console, ensuring it’s firmly seated.
- Turn on the console to see if the problem is resolved.
By performing this, you can determine if the hard drive is causing issues. Be cautious as improper handling can damage the console or hard drive.
Checking Power Supply
Issues with your Xbox 360 can sometimes be due to power supply problems.
- Turn off the console and unplug the power cord from the wall.
- Check the power supply light. If it’s not illuminated or if it’s flashing orange, it’s not functioning correctly.
- Disconnect the power supply from the console and wall socket.
- Reconnect all the cables, making sure each connection is secure.
- Plug the power supply back into the wall and check the light again. If it’s green, turn on the console.
This method can help identify if a power supply issue is causing console problems. It’s simple but does not resolve actual hardware issues.
Reconnecting Controllers
Synchronization issues between the Xbox 360 and its controllers can often be mistaken for console problems.
- Turn on your Xbox 360 console.
- Press the small connect button on the console near the power button.
- Press and hold the connect button on the controller until the controller’s lights begin to spin.
- Wait for the lights to stop spinning and display a single light, indicating it’s connected.
This can resolve controller issues but may not affect console malfunctions unrelated to controller connectivity.
Updating Console Software
Outdated software can lead to compatibility and performance issues. Ensuring your Xbox 360 is up-to-date is essential.
- Connect your Xbox 360 to the internet via Ethernet or Wi-Fi.
- Go to the Dashboard, navigate to the Settings tab, and select System.
- Choose Network Settings and select your network.
- Choose Test Xbox Live Connection and follow prompts to sign in.
- If an update is available, select Yes to install it.
Updating the software can fix bugs and improve performance but will require an internet connection.
Overheating Solution
Overheating can cause your Xbox 360 to malfunction. Ensuring proper ventilation can prevent this.
- Turn off the console and unplug all cables.
- Move the Xbox 360 to an open area with good airflow.
- Allow the console to cool for at least an hour.
- Ensure nothing is blocking the vents before plugging everything back in and turning on the console.
This method prevents damage from overheating but won’t fix existing hardware damage caused by excessive heat.
Contacting Xbox Support
When all else fails, it’s time to seek professional help.
- Visit the official Xbox support website.
- Navigate through the troubleshooting sections to find your issue.
- If you can’t resolve the issue, use the contact options provided on the site to speak with a support representative.
Contacting support can resolve complex issues beyond basic troubleshooting but may result in repair costs or long wait times for feedback.
These reset methods and troubleshooting tips can help breathe new life into your Xbox 360 console. Remember, some solutions are more drastic than others, so always start with the simplest actions before moving onto the more complex ones. Regular maintenance of your console, like clearing the cache and ensuring proper ventilation, can prevent many issues from occurring. However, for persistent problems or concerns of hardware failure, contacting Xbox support is the best course of action.
In conclusion, resetting your Xbox 360 can solve a variety of issues, and understanding how to do so is a valuable skill for any Xbox user. While some solutions may require more technical steps, there are also several quick fixes that can address common problems. Always approach troubleshooting systematically, start with the simplest solutions, and remember that resetting your console can sometimes be just the fresh start you need to get back to your games.
FAQs:
Q: Will resetting my Xbox 360 to factory settings delete all of my data?
A: Yes, resetting to factory settings will erase all your data, including your saved games, profiles, and installed games. It’s recommended to back up any important files before doing a factory reset.
Q: What should I do if none of the troubleshooting steps fix my Xbox 360?
A: If you’ve tried all the troubleshooting steps and the problem persists, it’s best to contact Xbox support for further assistance. There might be a deeper hardware issue that requires professional attention.
Q: How often should I clear the system cache on my Xbox 360?
A: It’s good practice to clear the system cache periodically, such as every few months, or whenever you start noticing performance issues. It can also be helpful after installing a system update or new game that’s causing problems.