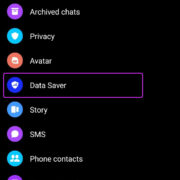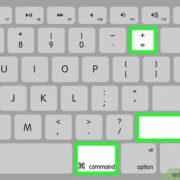Navigating through Facebook’s many features can sometimes feel overwhelming. One convenient function is the ability to customize your experience with shortcuts. These shortcuts allow you to quickly access the parts of Facebook you use the most, whether that’s your profile, groups, or apps. While the process is straightforward, understanding the nuances can improve your Facebook experience significantly. Let’s explore how to tailor your Shortcut bar to your preferences by adding what’s important and removing what’s not.
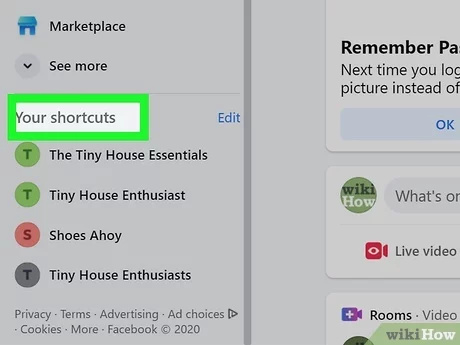
Customizing Your Shortcut Bar
Facebook’s Shortcut bar is a navigation panel that helps you access different sections of the platform with ease. Over time, you might find that certain shortcuts are more relevant to your daily use than others. Customizing your Shortcut bar ensures that these tools are readily available, making your experience more efficient.
Detailed Steps:
- Log into your Facebook account on a web browser or through the mobile app.
- Look for the Shortcut bar, which is typically located on the left side of the screen on desktop or at the bottom on the mobile app.
- To add a shortcut, locate the ‘Edit’ option typically found at the bottom of the Shortcut bar. On mobile, you may need to tap ‘Settings & Privacy’ > ‘Settings’ > ‘Shortcut Bar.’
- From here, you should see the option to turn on shortcuts for various features like ‘Events,’ ‘Friends,’ ‘Groups,’ etc. Select the ones you wish to add.
- To remove a shortcut, follow the same steps to arrive at the Edit section of the Shortcut bar. Instead of adding, you’ll have the option to toggle off certain features, effectively removing them from your Shortcut bar.
Summary:
Customizing your Shortcut bar streamlines your Facebook navigation, making it easier to access the areas you care about most. While the addition is convenient, removing unnecessary shortcuts can declutter your space, which could enhance your overall user experience. However, if you’re an avid user of Facebook features, you might find the Shortcut bar gets full quickly, and you may need to frequently manage these settings.
Pinning Favorites
For users who interact with specific pages or groups regularly, pinning these to your Shortcut bar ensures they’re always within reach.
Detailed Steps:
- Navigate to the page or group you want to add to your Shortcut bar.
- Look for the ‘… More’ button (three dots) within the page or group interface.
- Click or tap on this button and select ‘Pin to Shortcuts’ or ‘Add to Favorites,’ depending on the version of Facebook you are using.
- Once selected, the page or group will appear in your Shortcut bar for easy access.
Summary:
Pinning your favorite pages and groups means you’re never more than a click away from the communities and content you love. This immediacy is a clear benefit. However, be mindful of how many favorites you pin, as an over-cluttered bar can become counterproductive.
Rearranging Shortcuts
Optimizing the order of your shortcuts can further personalize your Facebook experience, making it quicker to navigate.
Detailed Steps:
- Go to your Shortcuts bar and find the ‘Edit’ option.
- In the edit mode, you’ll typically see a list of your current shortcuts.
- Use the drag-and-drop function (click and hold on desktop, tap and hold on mobile) to rearrange the order of the shortcuts to your preference.
- Once satisfied, save your changes by clicking the ‘Done’ button if necessary.
Summary:
Rearranging shortcuts provides a tailored approach to your social media engagement. It allows your most used features to be the first ones you see. However, this personalization might be confusing if multiple people use the same account, as the arrangement won’t be familiar to others.
Hiding Shortcuts
You may not want to permanently remove a shortcut but simply hide it from view. Facebook allows temporary removal of shortcuts from your Navigation Bar.
Detailed Steps:
- On the Shortcut bar, hover over the shortcut you wish to hide.
- A small ‘…’ (more options) will appear; click on it.
- Select ‘Hide from Shortcuts’ to remove the shortcut temporarily.
- If you want to bring it back later, you will need to re-add it through the ‘Edit Shortcuts’ option.
Summary:
Hiding shortcuts is useful for decluttering without losing your settings. It’s a reversible action, suitable for users who like to change their setup based on different needs or seasons. The downside is that you may forget about hidden features that could be useful.
Usage-Based Shortcuts
Facebook automatically adjusts your shortcuts based on your activity. Understanding this can help you manage your Shortcut bar more effectively.
Detailed Steps:
- Reflect on the features you use the most on Facebook, as these will typically be added as shortcuts automatically.
- Check your Shortcut bar periodically to see what’s been added and remove items you don’t need as described in previous sections.
- To prevent Facebook from auto-adjusting your shortcuts, you can disable this feature in the ‘Shortcut Bar’ settings.
Summary:
Allowing Facebook to adjust your shortcuts based on usage can help introduce you to features you might not have explored otherwise. However, it can also lead to a less consistent experience as the shortcuts change without your direct input.
Refreshing Your Setup
Change can be good, and occasionally refreshing your Shortcut bar setup can help you make new discoveries on Facebook.
Detailed Steps:
- Try removing all your shortcuts and adding them back one by one, focusing on what’s truly important to you.
- Experiment with different shortcut configurations by following the steps previously mentioned for adding or removing shortcuts.
- Share your experience with friends; they might have recommendations for useful shortcuts you hadn’t considered.
Summary:
A refresh can make your Facebook experience feel new and tailored to your current interests. However, some users may find constant change disorienting, preferring a stable set of tools at their disposal.
Shortcut Bar for Events
Keep track of events you’re interested in by having them in your Shortcut bar.
Detailed Steps:
- Within the ‘Edit Shortcuts’ section, find and enable the ‘Events’ shortcut.
- This will allow quick access to upcoming events you may have shown interest in or are attending.
Summary:
For users who frequently engage with Facebook events, this dedicated shortcut can be incredibly convenient. However, it may not be necessary for everyone, so assess your individual needs when customizing your bar.
Managing Shortcuts on Mobile
The Facebook mobile app offers different customization options for managing your shortcuts.
Detailed Steps:
- Tap on the ‘Menu’ icon (three bars) at the bottom right of the app.
- Scroll down and select ‘Settings & Privacy,’ then ‘Settings,’ and finally ‘Shortcut Bar.’
- From there, you can adjust which shortcuts appear and how they are arranged, similar to the desktop process.
Summary:
The benefits of managing your shortcuts on mobile mean you’re not tied to a desktop to customize your experience. However, the smaller screen size might make this process a bit fiddly for some users.
Dealing With Unwanted Shortcuts
Sometimes, shortcuts to features you don’t use may appear. It’s simple to address this and keep your navigation clean.
Detailed Steps:
- Navigate to the Shortcut bar and hover over the unwanted shortcut.
- Click on the ‘…’ that appears and select ‘Remove from Shortcuts’ or similar wording in the option list.
- Confirm your choice, and the shortcut will no longer be visible.
Summary:
Cleaning up your Shortcut bar makes navigation more straightforward and personalized. Just note that if you remove a shortcut and later decide you want it back, you’ll have to manually re-add it.
Helpful Keyboard Shortcuts
For desktop users, Facebook offers keyboard shortcuts that can expedite your social navigation.
Detailed Steps:
- Learn the keyboard shortcuts relevant to your operating system (they can vary between Mac and Windows).
- Use these shortcuts to quickly access different parts of Facebook, like ‘1’ for the home page or ‘2’ for your profile page.
Summary:
Keyboard shortcuts can significantly speed up your navigation on Facebook. However, they might take some time to memorize and are not available on touch devices like smartphones and tablets.
In Conclusion
At first glance, managing your Facebook shortcuts may not seem like a priority. However, a well-organized Shortcut bar can transform your social media use into a more delightful and productive experience. Take some time to curate and customize it — your future self will thank you.
FAQs
-
How do I reset my Facebook shortcuts to the default?
- To reset your shortcuts, go to ‘Edit Shortcuts’ and select to reset or let Facebook automatically manage your shortcuts.
-
Can I add any page or group to my Facebook shortcuts?
- Yes, generally any page or group you are a part of can be added to your shortcuts.
-
What if I can’t find the shortcut I want to add?
- If a shortcut isn’t immediately available, search for the relevant feature within Facebook and look for the option to pin or add it to your shortcuts from its settings or options menu.