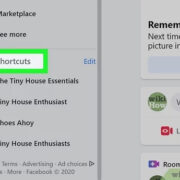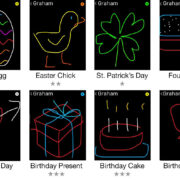Typing exponents on a keyboard is a useful skill when you need to enter mathematical expressions in documents, emails, or any type of digital communication involving powers or indices. Whether it’s a square root, a cubed number, or any other exponent, using the right technique can simplify your work. Since keyboards don’t have specific keys for exponents, there are various methods to achieve this, depending on the software or platform you’re using. Below, we’ll explore some straightforward ways to type exponents, ensuring you have the right tool for your typing needs.

Using the Superscript Feature in Word Processors
Most word processors come with a feature to format text as superscript, which is commonly used to type exponents.
- Open your word processor (e.g., Microsoft Word, Google Docs).
- Type the base number (the number that is being raised to a power).
- Highlight the exponent (the small number you want to put up high).
- Look for the superscript button in the menu bar. This often looks like an “X” with a small “2” raised above it.
- Click the superscript button to format the highlighted number as an exponent.
Summary: This method is straightforward; however, it’s limited to word processors and doesn’t work everywhere (like in a plain text email).
Keyboard Shortcuts for Superscript
Many applications support keyboard shortcuts to quickly apply superscript formatting.
- Type the base number.
- Input the exponent number.
- Highlight the exponent number.
- Use the keyboard shortcut to superscript:
- For Windows in Microsoft Word, it’s usually
Ctrl+Shift+=. - For Mac in Microsoft Word, press
Command+Shift++.
- For Windows in Microsoft Word, it’s usually
- The highlighted number will become smaller and move above the base line.
Summary: This method is very fast, but the shortcuts can vary between different applications, which can be confusing.
Using Character Map on Windows
The Windows Character Map allows you to copy and paste various characters, including numbers as superscripts.
- Open the Character Map by searching for it in the Start Menu.
- Select the font you are using in your document.
- Scroll down to find the superscript numbers.
- Click the desired number and select “Copy.”
- Paste the copied number where needed in your document.
Summary: This is useful for occasional use but can be time-consuming if you frequently type exponents.
Using the Alt Code Method
Alt codes can be used to type characters that aren’t readily available on a keyboard (including some exponents).
- Ensure that Num Lock is on.
- Hold down the
Altkey. - While holding the
Altkey, type the appropriate Alt Code on the numeric keypad (for example,Alt+0178for a superscript 2). - Release the
Altkey, and the exponent should appear.
Summary: This method provides a quick way to type common exponents but requires you to memorize or look up codes and is not available on all keyboards.
Using Unicode
Some systems support Unicode input for a wide range of characters, including superscript numbers.
- Learn the Unicode for the exponent you want (for example, the superscript 2 is U+00B2).
- Type the numbers and letters after “U+” where permitted.
- Depending on the system you are using, convert this code to the desired character, often by pressing
Alt+Xafter typing the Unicode.
Summary: This method is universal but can be quite technical for a novice user.
On-Screen Keyboard with Numeric Keypad
The on-screen keyboard feature can assist in inserting special characters using Alt codes.
- Enable the on-screen keyboard with a numeric keypad from your system settings.
- Click the Num Lock key on the on-screen keypad to activate it.
- Click and hold the Alt key on the on-screen keyboard.
- Click the sequence for the specific Alt code for your exponent using the on-screen numeric keypad.
- Release the Alt key, and your exponent should appear.
Summary: Good for those without a physical numeric keypad but may slow down your typing speed.
Using AutoCorrect in Microsoft Word
Microsoft Word’s AutoCorrect function can be set to automatically replace certain text with superscript numbers.
- Go to
File>Options>Proofing>AutoCorrect Options. - Under the “Replace text as you type” box, input a unique text string (like “^^2”) in the “Replace” field and the superscript number in the “With” field.
- Click “Add” and then “OK.”
- Now, whenever you type your unique text string, Word will automatically convert it to a superscript number.
Summary: This saves time in the long run; however, setting up can be a bit tedious, and it only works in Word.
Using LaTeX in Scientific Documents
LaTeX is a typesetting system common in scientific and mathematical documents that handles exponents gracefully.
- To write an exponent, type the base number.
- Follow it with a caret symbol
^, then enclose the exponent in curly braces{}. - Example: Typing
a^2will display as (a^2).
Summary: Although this is a powerful method for professional documentation, it comes with a steep learning curve.
Using HTML Superscript Tags
When you’re coding in HTML, superscript can be inserted with tags.
- Type the base number.
- Follow it with an opening superscript tag
<sup>. - Type the exponent number.
- Close with a
</sup>tag. - The browser will render the number as an exponent.
Summary: This is perfect for web development but not applicable for general typing needs.
Typing Exponents on a Mobile Device
Smartphones and tablets usually offer a superscript function in their keyboards.
- Tap on the text field to bring up the keyboard.
- Look for the numbers and symbols (often accessed by tapping
123or#+=). - Select the superscript number needed from the additional options (these can sometimes be found under “More Symbols” or by holding down a number key).
Summary: This is very convenient for mobile device users, though it may take some time to locate superscript numbers.
In conclusion, while typing exponents may seem daunting at first, there are a variety of methods to suit your specific needs and the technology you are working with. Whether it’s through keyboard shortcuts, special character maps, auto-correction features, or comprehensive typesetting systems like LaTeX, exponents can be inputted efficiently with a little knowledge and practice.
Frequently Asked Questions
Q: Can you type exponents in a plain text email or document?
A: Yes, one common workaround is to type the base number followed by the caret symbol ^ and then the exponent number (e.g., 3^4 for three to the fourth power). However, it won’t look superscripted.
Q: What do you do if you don’t have a numeric keypad for Alt codes?
A: You can either use the on-screen keyboard with a numeric keypad, look for other input methods like Unicode or use the character map to copy and paste the exponent.
Q: Can these methods be used across all operating systems?
A: Some methods are specific to certain programs or operating systems, but others, like Unicode or HTML tags, are more universal. Always check to see if the method you plan to use is supported on your platform.