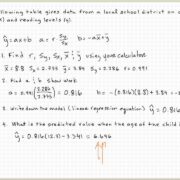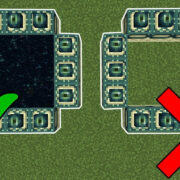Facebook Messenger is a widely used platform for staying connected with friends and family. It allows us to share everything from basic text messages to memorable pictures. But, sometimes, issues occur, and you might find yourself unable to send pictures, leaving you feeling disconnected. This can be due to a variety of reasons, ranging from simple glitches to more complex technical hitches. Fortunately, there are practical steps you can take to resolve this problem. Understanding these methods is crucial to getting back to sharing your moments seamlessly.
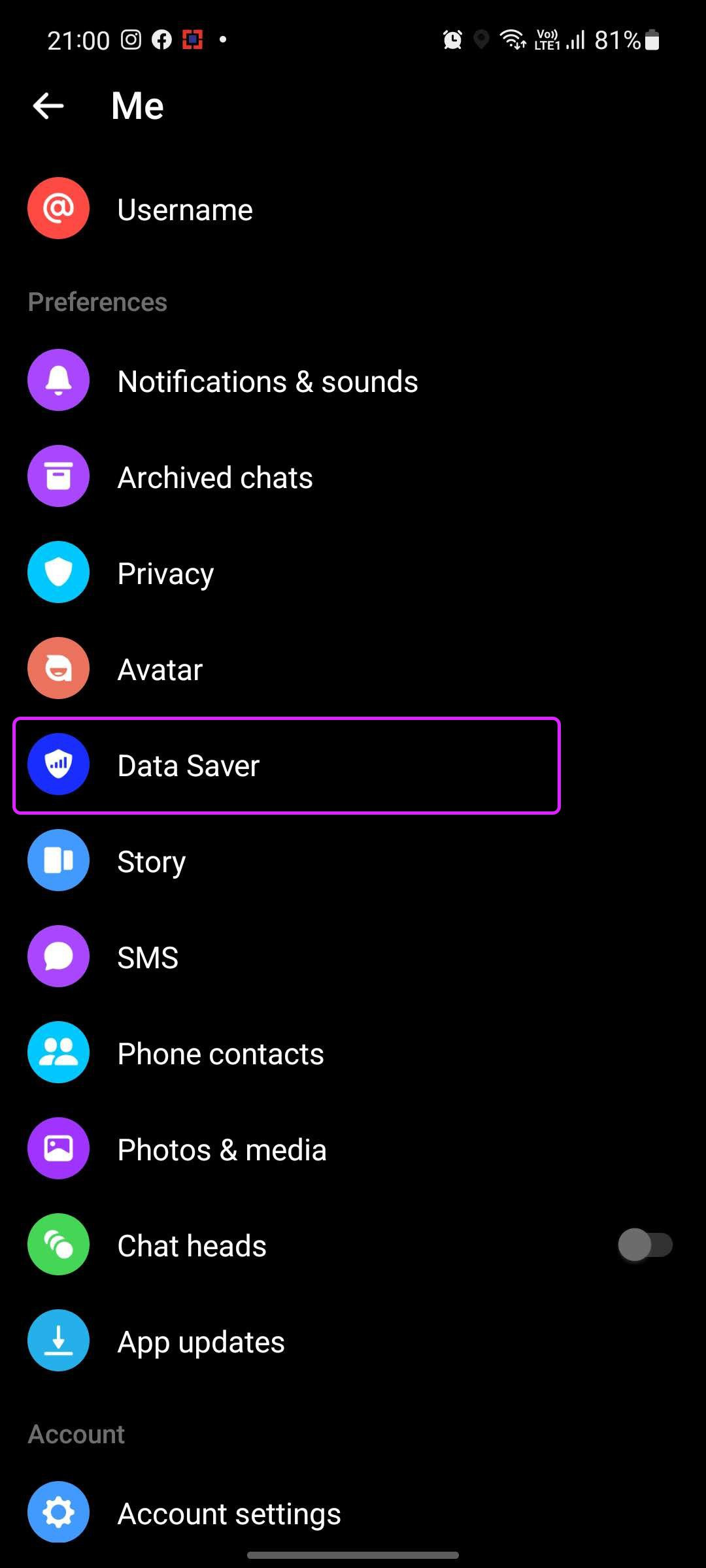
Check Internet Connection
A stable internet connection is critical when using any online service. If your pictures aren’t sending on Facebook Messenger, it could be due to a weak or unstable connection.
- Check if your device is connected to the internet by trying to load a webpage.
- If you’re on Wi-Fi, verify that the signal strength is strong. If not, move closer to the router, or try restarting it.
- For mobile data users, ensure that you have data available and you’re in an area with good network coverage.
- If using public Wi-Fi, confirm that you’ve gone through all necessary steps to connect, as some networks require a sign-in or acceptance of terms.
Summary: A robust internet connection can quickly solve many problems with sending pictures. If your connection is stable, you’ll avoid unnecessary troubleshooting steps, but if the issue persists, you may have underlying problems other than connectivity issues.
Update Messenger App
Outdated apps can lead to functionality issues such as trouble with sending pictures. Keeping your apps up to date is a good practice.
- Go to your device’s app store (Google Play Store for Android or App Store for iOS).
- Search for Facebook Messenger to see if any updates are available.
- If there is an update, download and install it.
- Once updated, open Messenger and try sending a picture again.
Summary: Updating Messenger can resolve sending troubles caused by bugs that have been fixed in the newer versions. Though updating should be hassle-free, some users might experience compatibility issues if their device has an outdated operating system that doesn’t support the latest version of the app.
Restart Your Device
A simple restart of your device can fix temporary software glitches that might be causing Messenger to malfunction.
- Hold down the power button on your device.
- Select the option to restart or power off your device. If powering off, wait a few seconds before turning it back on.
- Once your device has restarted, open Messenger and attempt to send the picture again.
Summary: Restarting your device refreshes the operating system and can clear out minor glitches. This fix is quick and often effective but might not address deeper software issues if the problem persists.
Check for Software Updates
Smartphone software updates can improve performance and resolve existing issues within apps.
- Go to your device’s settings menu.
- Check for a ‘System Update’ or ‘Software Update’ section.
- Download and install any available updates for your operating system.
- After updating, restart your device and try sending a picture on Messenger.
Summary: Updating your device can enhance functionality but be mindful that some updates may take a while to install and could change your system’s interface, which might require a short adaptation period.
Clear Messenger Cache
Cached data speeds up your apps but sometimes can cause them to become laggy or unresponsive.
- Go to your device’s settings menu and find ‘Apps’ or ‘Application Manager’.
- Scroll down to Messenger and tap on it.
- Find and select ‘Storage’, then tap on ‘Clear Cache’.
- Try sending a picture on Messenger once again.
Summary: Clearing the cache removes temporary files that might be causing issues. It’s a quick fix that doesn’t delete your personal data, but you may notice Messenger takes slightly longer to open while it rebuilds the cached data.
Check App Permissions
Messenger requires permission to access your photos.
- Go to your device’s settings and find the ‘Apps’ or ‘Applications’ menu.
- Locate and select Messenger.
- Tap on ‘Permissions’ and ensure that Messenger has the permission to access your photos or storage.
- If it doesn’t, toggle the switch to grant permission, then try sending a picture again.
Summary: This solution is essential because without the correct permissions, the app can’t function as intended. It should resolve picture sending issues if permissions were the problem, though some users may be uncomfortable granting apps access to personal data.
Facebook Messenger Servers
Occasionally, Facebook’s servers could be down, leading to service disruptions.
- Check websites like DownDetector to see if there are widespread issues reported with Facebook Messenger.
- If service disruptions are reported, there’s likely nothing wrong with your device or app; you’ll just need to wait until Facebook resolves the problem.
Summary: Server issues are outside your control, but recognizing them can save you time from tinkering with your device needlessly. The downside is you are at the mercy of Facebook’s resolution timeframe.
Reinstall Messenger
Uninstalling and reinstalling Messenger assures you the app is cleanly installed on your device.
- Uninstall Messenger from your device by holding its icon and selecting ‘Uninstall’ or ‘Delete’.
- Restart your device.
- Go to your device’s app store, search for Messenger, and install it.
- Open Messenger, log in, and try sending a picture again.
Summary: This method is a bit more time-consuming as it requires setting up the app again, which might include logging back in and adjusting your settings, but it often addresses issues caused by corrupted app files.
Disable Data Saver Mode
Data saver can restrict Messenger’s ability to send pictures to conserve data usage.
- Go to your device’s settings and locate ‘Data Usage’ or ‘Network & Internet’.
- Find ‘Data Saver’ or a similar setting and turn it off.
- Try sending a picture in Messenger again.
Summary: While disabling data saver can fix the picture sending issue, remember it may lead to increased data usage for all your apps, which could result in additional charges if you’re on a limited data plan.
Contact Facebook Support
If all else fails, reaching out to Facebook’s support may uncover more nuanced problems.
- Within Messenger, access the ‘Help’ or ‘Report a Problem’ section.
- Describe the issue you’re encountering in detail, and send your report.
- Wait for a response from Facebook’s support team regarding your issue.
Summary: Contacting support can be very helpful, but it often takes time to get a response—not ideal for immediate solutions. Also, they may provide generic solutions initially, so persistence can be key.
In conclusion, being unable to send pictures on Facebook Messenger can be a frustrating experience, but the solutions are often straightforward. These steps should cater to those less technically inclined and guide them through the troubleshooting process. Whether it’s a simple app update, clearing your cache, or reaching out for support, restoring your Messenger’s picture sending capability is usually within reach.
FAQs:
-
What should I do if Messenger won’t send pictures even when my internet connection is fine?
- If your internet connection is stable, try clearing the Messenger app cache, updating the app, or reinstalling it. If these steps don’t work, checking your phone’s system updates or contacting Facebook support might help.
-
Can a lack of storage on my device prevent me from sending pictures on Messenger?
- Yes, if your device is low on storage, it might fail to send pictures. Consider deleting unnecessary files or apps to free up space and then attempt to send pictures again.
-
How can I find out if the problem with Messenger is on my side or a broader issue with Facebook’s servers?
- Checking a third-party service status website like DownDetector can inform you if others are experiencing similar problems with Facebook Messenger, indicating a possible server-side issue.