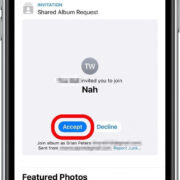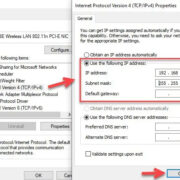Organizing the apps on your Android device can make your life a lot easier, help you find what you need quickly, and keep your digital workspace tidy. If you’ve ever struggled to locate an app on your phone because they’re not in a particular order, then alphabetizing them might be a game-changer for you. You’re not alone if you’re unsure about how to get started—many people overlook this useful feature. Don’t worry; this guide is designed to walk you through several methods to alphabetize your apps, from using built-in system settings to third-party app organizers. Let’s make your app drawer a model of efficiency!
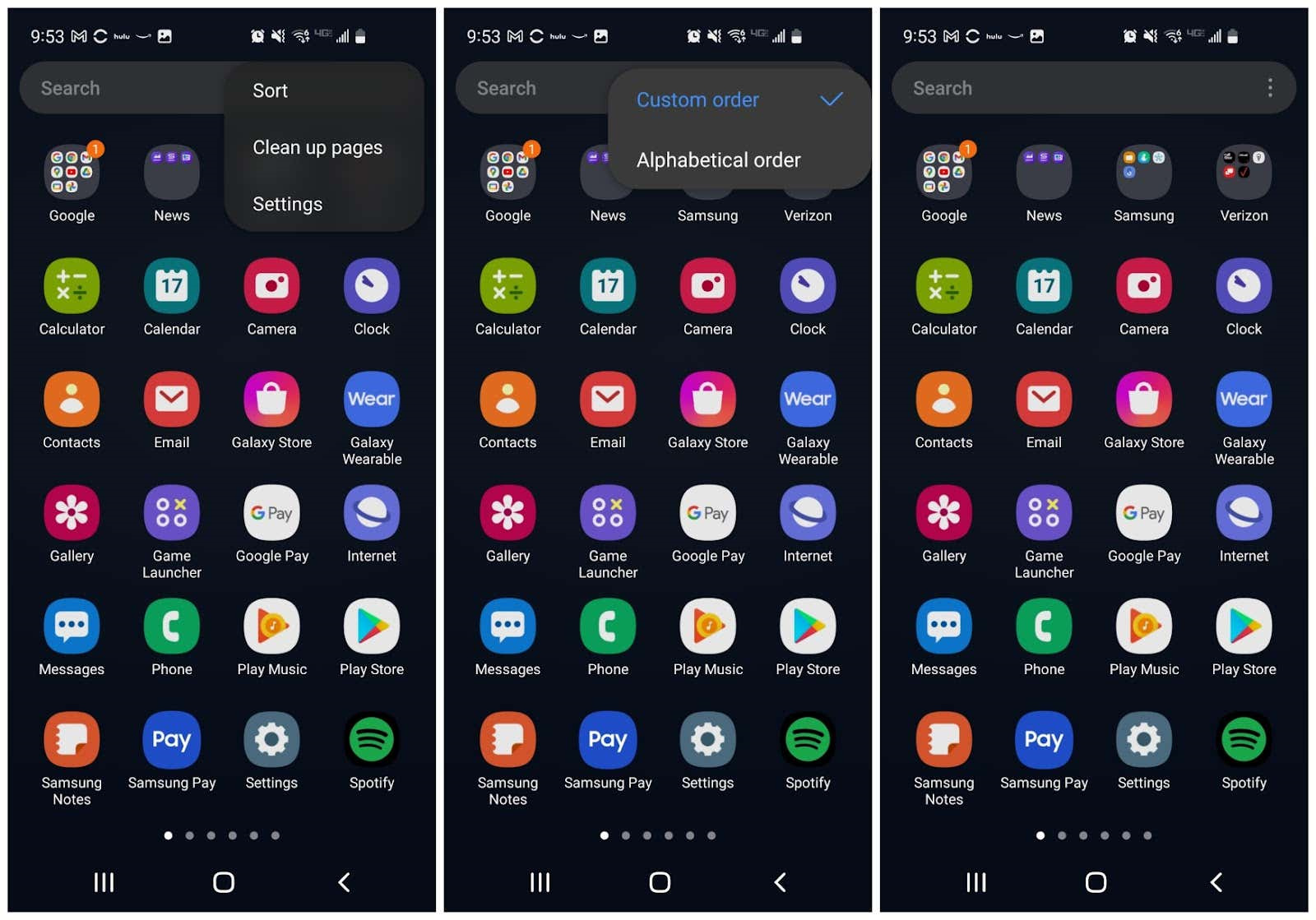
Auto Sort Feature
One of the easiest ways to alphabetize apps on an Android device is to use the built-in auto-sort feature available in the app drawer. This feature is typically part of the launcher, the app that controls your home screen and app drawer.
Detailed Steps:
- Open the app drawer on your Android device—usually, this is done by swiping up from the bottom of the home screen.
- Look for a menu icon; it might look like three dots or lines, typically located at the top right or bottom right of the screen.
- Tap on the menu icon to reveal additional options.
- Select ‘Sort’ or ‘Arrange’ from this menu; the exact wording may vary depending on your device.
- Choose ‘Alphabetical order’ from the list of sorting options.
Summary:
This method is quick and straightforward since it doesn’t require installing any new apps. The downside is that not all Android devices have this feature, and even those that do might implement it differently.
Custom Launcher
Custom launchers offer a more personalized experience and often come with enhanced sorting capabilities. These are third-party apps that you can download from the Play Store to replace your default launcher.
Detailed Steps:
- Download and install a custom launcher from the Google Play Store.
- Open the custom launcher and set it as your default home app.
- Navigate to the app drawer within the launcher.
- Find the settings or menu icon and select it.
- Look for sorting or display options.
- Choose to sort your apps alphabetically.
Summary:
A custom launcher can provide more customization options, but it could take some time to get used to. Also, not all launchers are free, and some may come with ads.
Manual Organization
If your Android version or launcher doesn’t support auto-sorting features, you’ll have to manually alphabetize your apps.
Detailed Steps:
- Open your app drawer.
- Tap and hold on an app icon until you enter the editing mode.
- Drag and drop the app to its alphabetical position.
- Repeat this with all apps until they are in the desired order.
Summary:
While this method gives you full control, it is time-consuming and needs to be redone whenever new apps are installed.
Folders
Using folders can also help organize your apps alphabetically, especially if you only have a few apps that you use regularly.
Detailed Steps:
- Tap and hold on an app and drag it onto another to create a folder.
- Name the folder with an appropriate label.
- Add apps to the folder by dragging them into it.
- Arrange the folders alphabetically on your home screen or within the app drawer.
Summary:
This approach helps in decluttering the home screen and app drawer, but it’s more about categorizing than strictly alphabetizing.
App Organizer Apps
Several apps on the Play Store are specifically designed to help users organize their apps.
Detailed Steps:
- Download an app organizer from the Google Play Store.
- Launch the app and follow its instructions to alphabetize your applications.
Summary:
App organizers offer a high degree of control and additional features but require you to trust a third-party app with access to your applications.
Quick-Search
Most Android devices allow you to quickly locate an app using a search function.
Detailed Steps:
- Open your app drawer.
- Use the search bar at the top to type the app’s name.
Summary:
While this doesn’t sort your apps, it minimizes the need to have them in any particular order by allowing quick access.
Alternative Sorting
Some Android devices offer additional sorting options that can help if strict alphabetical order isn’t your preference.
Detailed Steps:
- Open your app drawer’s sorting options.
- Select an alternative sorting method such as most used or recently used.
Summary:
This can make accessing your most important apps faster, though it won’t alphabetize them.
Grouping Similar Apps
Grouping similar apps can be a substitute for alphabetizing if you prefer categorization by type.
Detailed Steps:
- Manually move similar apps into clusters within the app drawer.
Summary:
Easier to find apps by function but doesn’t alphabetize.
Home Screen Shortcuts
You can create shortcuts for your most used apps on the home screen.
Detailed Steps:
- Press and hold on an app and select “Add to home screen.”
Summary:
This keeps the home screen organized but doesn’t help with the app drawer’s order.
Reset to Default
If you’ve tried a few methods and want to go back to the default layout, most devices have an option to reset the home screen and app drawer layout.
Detailed Steps:
- Open your settings app.
- Navigate to the home screen or launcher settings.
- Select “Reset layout” or a similar option.
Summary:
This undoes any customization but also removes any organization you might have set up.
In conclusion, keeping your apps in alphabetical order can appear daunting, but there are several methods and tools to help simplify the process. Whether you prefer the built-in sorting features of your Android device, manual organization, using custom launchers, or employing app organizer applications, there’s a solution that can work for you. By following the steps provided for each method, you can quickly and efficiently organize your apps, making navigation through your device smoother and more intuitive.
FAQs:
-
Will alphabetizing my apps slow down my phone?
Alphabetizing your apps will not slow down your phone. The order of apps does not affect the device’s performance. -
Can I alphabetize apps on any Android phone?
Most Android phones have the capability to alphabetize apps, either through built-in settings or third-party apps, but the exact methods may vary depending on the device’s make and model. -
What if I change my mind? Can I undo the alphabetization?
Yes, you can typically undo the alphabetization by resetting your app drawer or home screen settings to their default, although this will also remove any custom organization you’ve set up.