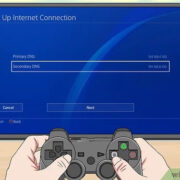When devices struggle to connect to a network, they can sometimes be assigned an IP address that starts with “169.” This is usually a sign that the device can’t reach the network’s DHCP server to obtain a valid IP address. Without proper communication, the device might be unable to access the internet or connect with other devices on the network. Resolving this error is crucial for re-establishing a functional network connection. By trying a series of troubleshooting steps, you can usually correct this error and get back online smoothly.
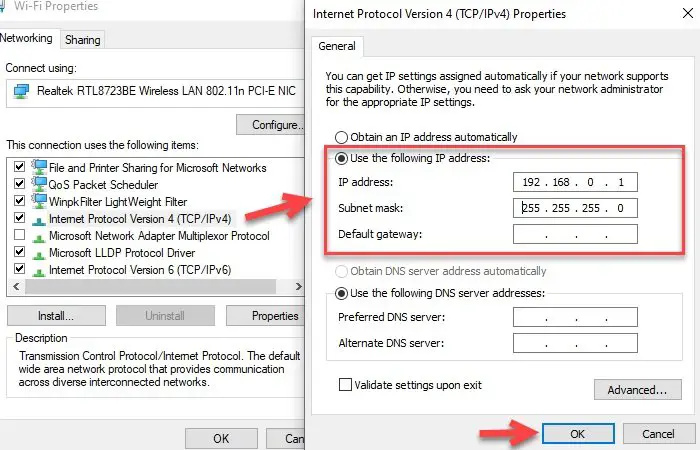
Restart Your Device
Sometimes the simplest solutions are the most effective. Restarting your device can clear temporary glitches that may be causing the 169 IP address error.
- Power off your device completely. Wait about 30 seconds.
- Turn the device back on and allow it to boot up.
- Once restarted, check to see if the device connects to the network successfully.
Summary
A restart can close any software running incorrectly and sort issues without requiring technical expertise. The downside is this may only offer a temporary fix if there’s an underlying issue.
Check Network Cables
For wired connections, problematic cables might be the culprit.
- Confirm that all cables are securely plugged into their respective ports on both the device and router.
- Inspect cables for any visible damage. Replace them if necessary.
- Try using a different Ethernet port on your router.
Summary
Ensuring well-connected and intact cables can often resolve network woes. However, if physical damage to the cables is recurrent, you might need to explore reasons why this damage occurs to prevent it in the future.
Disable and Enable Network Adapter
Disabling and then re-enabling the network adapter can reset its configuration and potentially fix the issue.
- Access the Control Panel on your computer and navigate to Network and Sharing Center.
- Click on ‘Change adapter settings,’ right-click on your network adapter, and select ‘Disable’.
- Right-click again and select ‘Enable’.
Summary
This method refreshes the connection setup process, potentially solving the DHCP server communication issue. A downside is that if the problem is with the router or server, this method won’t solve the core issue.
Renew IP Address
Sometimes forcing your device to request a new IP address can resolve the issue.
- Open Command Prompt by typing
cmdin the Start Menu. - Type
ipconfig /releaseand press Enter to release the current IP. - Then type
ipconfig /renewto obtain a new IP address.
Summary
This method sends a clear request to the DHCP server for a fresh IP configuration. However, if the server isn’t responding, the problem will persist.
Update Network Drivers
Outdated or corrupt drivers can lead to network connectivity issues.
- Open Device Manager and expand the ‘Network adapters’ section.
- Right-click on your network device and select ‘Update Driver Software’.
- Choose ‘Search automatically for updated driver software’ and follow prompts.
Summary
New drivers can enhance device performance and connectivity, but sometimes updates can introduce new issues or need some time to settle into the system.
Check DHCP Settings
Ensure your DHCP settings are set to automatic.
- Navigate to Network and Sharing Center in the Control Panel.
- Click on ‘Change adapter settings’, right-click on your network connection and choose ‘Properties’.
- Select ‘Internet Protocol Version 4 (TCP/IPv4)’ and click ‘Properties’.
- Make sure ‘Obtain an IP address automatically’ and ‘Obtain DNS server address automatically’ are selected.
Summary
Auto-DHCP settings can help your device obtain the correct IP parameters, but if the server or router is malfunctioning, this won’t resolve the root cause.
Disable VPN and Antivirus Temporarily
Security software can interfere with networking.
- Disable any VPN connections and see if connectivity improves.
- Temporarily disable your antivirus and firewall.
Summary
If this fixes the issue, the trade-off is a temporary decrease in security measures while the software is disabled.
Router Restart
Restarting the router can clear networking issues.
- Unplug your router, wait a minute, and then plug it back in.
- Once rebooted, check if your device obtains a valid IP.
Summary
This often resolves IP conflicts but is not a guaranteed fix for hardware issues with the router itself.
Update Router Firmware
Outdated router firmware may cause issues.
- Access your router’s web interface using its IP address.
- Locate the firmware update section and follow instructions to update.
Summary
Updating firmware can improve connectivity and security but may render the device temporarily unusable during the update.
Consult Your Internet Service Provider (ISP)
If none of the above steps work, your ISP may help resolve network-side issues.
- Contact your ISP’s customer service.
- Inform them of the steps you’ve taken and the persisting issue.
Summary
An ISP can offer specialized support or replace malfunctioning equipment, but it takes time and can be inconvenient scheduling service calls.
In conclusion, encountering a 169 IP address error can be frustrating, but this comprehensive guide provides steps designed to resolve the issue for those without technical expertise. From basic troubleshooting like restarting devices and updating drivers, to more advanced actions like modifying DHCP settings and contacting your ISP, this guide aims to provide clear and practical solutions.
FAQs
-
What causes a 169 IP address error?
- A device receives a 169 IP address when it cannot communicate with the DHCP server to obtain a valid IP address, which could arise from connectivity issues, incorrect settings, or hardware malfunctions.
-
Will resetting my network settings delete any important files?
- No, resetting network settings will not affect your personal files. It only resets network configurations to their default state.
-
How can I check if the problem is with my device or my router?
- You can check by connecting other devices to the same network. If multiple devices have the same 169 IP issue, the problem likely lies with the network or router. If only one device is affected, the issue is probably with that specific device.