In today’s connected world, tablets like the Amazon Fire are a doorway to countless hours of entertainment and educational content. However, there are times when you may want to prevent access to certain sites or apps, such as YouTube, for various reasons—perhaps to keep young eyes away from unsuitable content or to reduce distractions during study time. Fortunately, the Amazon Fire tablet offers a range of features to help you control what can be viewed and accessed. This guide will walk you through multiple methods to achieve this control, whether you are a tech novice or just looking for a refresher.
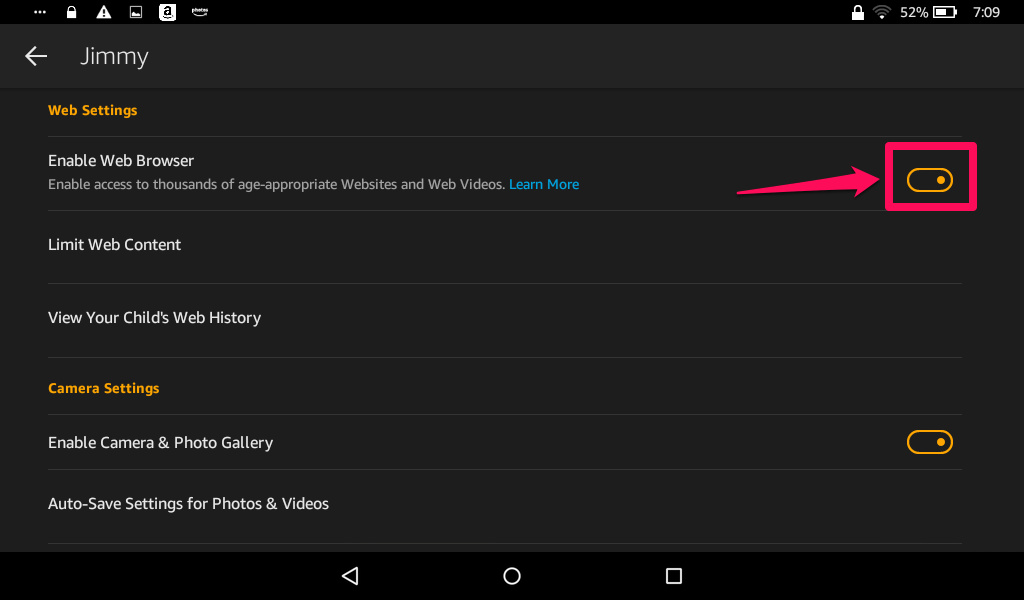
Using Parental Controls
The built-in parental controls on your Amazon Fire tablet provide an effective way to manage your child’s access to online content, including YouTube.
- Swipe down from the top screen of your Amazon Fire tablet to access the Quick Settings and tap on the ‘Settings’ icon.
- Scroll to the ‘Parental Controls’ section and toggle it on.
- You’ll be asked to create a password. Make sure it’s something memorable but not easily guessed by your child.
- Once Parental Controls are enabled, tap on ‘Set Restricted Access’.
- Scroll through the list of applications and features until you find YouTube.
- Toggle off the switch next to YouTube to block it.
By enabling Parental Controls, you can restrict access to apps like YouTube, ensuring your child’s screen time is safe and appropriate. While this is an excellent way to keep control, it does require the tablet to be registered to your Amazon account.
Modifying the FreeTime Settings
Amazon FreeTime (or Amazon Kids) is designed specifically to create a child-friendly environment on your Fire tablet.
- Access the FreeTime app on your Fire tablet.
- Select the child profile you wish to modify.
- Enter your parental control password when prompted.
- Navigate to ‘Manage Content & Subscription’ within the profile settings.
- Choose ‘Remove Content’ and find YouTube in the list.
- Tap beside YouTube to remove it from the profile.
This approach lets you create a customized experience for each child, but keep in mind that it requires an Amazon FreeTime subscription for full functionality.
Adjusting the Wi-Fi Settings
Another indirect method for blocking YouTube involves controlling the Wi-Fi settings.
- Go to the ‘Settings’ of your Amazon Fire tablet.
- Tap on ‘Wi-Fi’ and choose your network.
- Tap on ‘Advanced Options’.
- Modify the DNS settings to use a service that blocks YouTube, like OpenDNS FamilyShield.
While changing Wi-Fi settings offers a network-level solution, it may not be user-friendly for those unfamiliar with DNS configurations, and it affects all devices on the network.
Implementing Website Filters
Website filtering is a useful tool for managing online content accessibility.
- Go to ‘Settings’ and then ‘Parental Controls’.
- Enable Parental Controls if you haven’t already.
- Within Parental Controls, select ‘Web Settings’.
- Here you can toggle on ‘Enable Web Filter’.
This method uses Amazon’s database of sites to block potentially inappropriate content, but may not be foolproof and could block sites that are not harmful.
Installing Third-Party Apps
Utilizing third-party applications provides additional options for controlling content on your Fire tablet.
- Open the ‘Amazon Appstore’.
- Search for a reputable parental control app, such as Norton Family Parental Control.
- Download and install the app.
- Follow the app’s setup process to block YouTube.
Third-party apps may offer more robust features, but they often come with a cost and require you to trust another service with your data and the content your child can access.







