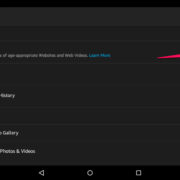Real-time text (RTT) is an iOS feature that can be quite handy, allowing users to send text conversations instantaneously while on a voice call, much like a real-time conversation. However, there might be times when you’d want to turn this feature off—perhaps to simplify your calling experience or avoid accidentally activating RTT during a call. Fortunately, disabling RTT on an iPhone is a straightforward process even if you’re not tech-savvy. Let’s walk through the steps needed to turn off RTT, ensuring your phone calls remain as simple and traditional as you prefer.

Adjust Settings in the Phone App
Turning off RTT involves a quick visit to your iPhone settings, specifically within the Phone app settings.
Detailed Introduction:
The iOS settings contain a multitude of options that allow you to customize your phone’s functionality, including communication preferences like RTT. By navigating through these settings, you can easily disable RTT so it doesn’t automatically activate during your phone calls.
Detailed Steps:
- Open the “Settings” app on your iPhone.
- Scroll down and tap on “Phone.”
- Find and select “RTT/TTY” or just “RTT” depending on your iOS version.
- Turn off “RTT” by toggling the switch next to “Software RTT/TTY” or “RTT” to the off position (no green should be showing).
- If you see an option for “Hardware TTY,” make sure that toggle is turned off as well.
Summary:
Turning off RTT through the Phone settings is hassle-free and makes your call experience simpler. Disabling RTT doesn’t negatively impact your ability to make or receive traditional voice calls, but you will lose the RTT feature unless you choose to re-enable it.
Check Your Accessibility Shortcut
For those who need RTT occasionally, knowing how to quickly toggle it on or off can be useful—this can be done through an Accessibility Shortcut.
Detailed Introduction:
The Accessibility Shortcut on iOS devices offers a convenient and quick way to enable or disable features for users with specific needs. RTT can be added to this shortcut for ease of access.
Detailed Steps:
- Open the “Settings” app.
- Tap on “Accessibility.”
- Scroll down to the very bottom and tap on “Accessibility Shortcut.”
- From the list of options, make sure “RTT” is not selected. If it is, tap on it to deselect this feature.
- Now, RTT won’t be accidentally enabled when using the Accessibility Shortcut (typically by triple-clicking the side or home button).
Summary:
Utilizing the Accessibility Shortcut to control RTT can be beneficial, allowing you to activate or deactivate the feature quickly. However, remember that removing RTT from this shortcut means it will take more steps to turn it back on if needed.
Reset All Settings
If RTT settings seem unresponsive or if you’re experiencing persistent issues with the feature, resetting all settings might be a necessary step.
Detailed Introduction:
Resetting all settings on your iPhone can resolve a range of issues and is often used as a troubleshooting step. This action won’t delete your apps or personal data but will restore all system settings to their defaults.
Detailed Steps:
- Open the “Settings” app.
- Go to “General.”
- Scroll down and tap on “Reset.”
- Choose “Reset All Settings.” You may need to enter your passcode to proceed.
- Confirm that you want to reset the settings. After the reset, the RTT should be off by default; you can check this by following the steps in the first solution.
Summary:
A full settings reset can be quite effective if you encounter stubborn software issues. It can ensure that RTT is turned off alongside other settings returning to their defaults. Just keep in mind that you’ll have to customize your settings again afterward.
Contact Your Carrier
Occasionally, the ability to control RTT may be influenced by your carrier settings, so contacting them could be necessary.
Detailed Introduction:
Since RTT is a feature related to phone calls, your carrier plays a role in its functionality. If you’ve tried turning off RTT and it doesn’t seem to work, your carrier’s technical support might need to assist.
Detailed Steps:
- Find the contact information for your carrier’s customer support.
- Call or visit your carrier’s local store and explain that you’d like to turn off RTT on your iPhone.
- Follow the instructions provided by the carrier representative; they may have specific steps for your account or network.
Summary:
Contacting your carrier is an extra step, but it can be necessary if all else fails. They might have additional control over RTT settings for your device. On the downside, it may take time to connect with the right support person and explain the issue.
Update iOS
Ensure your iPhone’s software is up to date. Sometimes features like RTT don’t work as intended because the operating system needs an update.
Detailed Introduction:
Occasionally, a bug within the iOS can cause features to behave unpredictably. Keeping your iPhone updated ensures that any known software issues are fixed, which might include problems with turning off RTT.
Detailed Steps:
- Plug in your iPhone and connect to Wi-Fi.
- Open the “Settings” app.
- Tap on “General,” then choose “Software Update.”
- If an update is available, tap “Download and Install.”
Summary:
Staying up to date with iOS updates can help maintain the functionality of features like RTT and eliminate bugs. However, updating your iPhone can take time and requires a Wi-Fi connection, so plan accordingly.
Restore iPhone
If none of the above solutions work and RTT is still a problem, a last resort is to restore your iPhone to factory settings.
Detailed Introduction:
Restoring your iPhone to its factory settings is a drastic step and will erase all data on your device. Ensure that you back up your iPhone before proceeding with this step.
Detailed Steps:
- Back up your iPhone via iCloud or iTunes.
- Go to “Settings” > “General” > “Reset.”
- Tap “Erase All Content and Settings.”
- Follow the onscreen steps to complete the restoration process.
- After the iPhone restarts, ensure RTT is turned off as you reconfigure your phone.
Summary:
Restoring your iPhone should only be done if necessary, as it’s time-consuming and requires setting up your device from scratch. The benefit is a fresh start, but the downside is the potential loss of any data not backed up.
Tips and Tricks
If the specific RTT settings are not directly causing issues, but the functionality is unintentionally triggered, consider the following tips:
- Familiarize with iOS: Understanding how your iPhone’s interface works will prevent the accidental enabling of RTT. Take some time to learn about the settings and features.
- Routine Updates: Regularly update your phone to prevent RTT-related bugs.
- Back-Up Often: Frequent backups ensure that if you need to reset or restore your phone, your data is safe.
- Use Screen Time: If accidental button presses are activating RTT, use Screen Time to limit what can be changed or accessed without authorization.
Conclusion:
Turning off RTT on your iPhone is a matter of a few steps within the Settings app. Whether it’s adjusting key settings, updating your iOS, or consulting with your carrier, the process is meant to be user-friendly. If technical hiccups arise, remember that solutions are available, though they may vary in complexity. The goal is to tailor your iPhone experience to your personal preferences, ensuring a seamless call experience.
FAQs:
-
What does RTT stand for?
Real-Time Text (RTT) is a feature that allows text to be transmitted instantly as it is being typed during a phone call. -
Will turning off RTT affect my ability to make regular voice calls?
No, turning off RTT will not affect regular voice call functionality. -
Is RTT available on all iPhones?
RTT availability may depend on your carrier and whether your iPhone supports it, typically found on newer models and with iOS versions that support the feature.