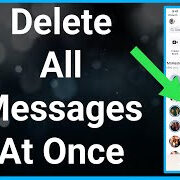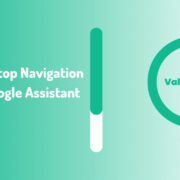Virtual machines have revolutionized the way we use computers, allowing us to run multiple operating systems simultaneously. Whether you are a software developer, a student, or just someone curious about using a different operating system, VirtualBox is a versatile tool that enables this functionality. Think of it as having several computers all in one. One of the most common tasks with VirtualBox is starting an operating system from a USB drive. This might sound complex, but with the right guidance, anyone can do it. Let’s walk through the process of booting an OS from a USB drive in VirtualBox.

Booting from a USB in VirtualBox
Before we dive into specific steps, let’s understand what it means to “boot” from a USB drive in VirtualBox. Booting is the process of starting up an operating system. Typically, your computer does this from its internal hard drive, but we can set it up to start from a USB drive instead. This is handy when you want to test or use an operating system without installing it on your computer.
Preparing the Environment
- Install VirtualBox: First and foremost, ensure that VirtualBox is installed on your host machine.
- Download the OS ISO file: Get the ISO file of the operating system you wish to boot.
- Create a bootable USB drive: Use software like Rufus or BalenaEtcher to make the USB drive bootable with the downloaded ISO file.
Create a New Virtual Machine
- Open VirtualBox and click on “New” to create a new virtual machine.
- Set the name, type, and version of the OS that matches the ISO you have downloaded.
- Allocate RAM and create a virtual hard disk if needed.
Enable USB Controller
- With the VM selected, go to “Settings” and then to the “USB” tab.
- Check “Enable USB Controller” and select USB 3.0 or 2.0 based on your USB drive specifications.
Adding USB Drive to Virtual Machine
- With the VM still selected, in the “USB” tab, click on the USB icon with a plus sign to add a USB device.
- Select your bootable USB drive from the list.
Starting the Virtual Machine
- Start the VM by clicking on the “Start” button.
- If everything is set up correctly, the VM should boot from the USB drive, and installation of the OS will begin.
Mounting the ISO File
- Go back to the VM’s settings, under the “Storage” tab.
- Next to the controller, click on the disk icon to add an optical drive.
- Choose the downloaded ISO file.
Selecting the Boot Order
- In the “System” tab under VM settings, ensure that “Optical” is above “Hard Disk” in the boot order.
Beginning the Installation
- Start the VM again and you should see the option to boot from the ISO file.
- Follow the installation prompts as if you were installing the OS on a regular computer.
USB Passthrough for Additional Devices
- If you need other USB devices to be recognized, simply add them in the “USB” tab in the same way as the bootable USB drive.
Troubleshooting Boot Issues
- If the VM does not boot from the USB, check the boot order and USB settings.
- Ensure that the VM’s version matches the OS on the bootable USB.
Ejecting the Installation Media
- Once installation is complete, shut down the VM.
- In “Storage” settings, remove the ISO file from the virtual optical drive.
- Restart the VM to boot into the freshly installed OS from the virtual hard disk.
Optimizing Virtual Machine Performance
- Install VirtualBox Guest Additions.
- Adjust video memory and enable 2D/3D acceleration if needed.
Using Snapshots
- Utilize the snapshot feature in VirtualBox to save states of the VM.
- This feature is particularly useful for experimenting without making permanent changes.
Summary
Booting an OS from a USB drive within VirtualBox enables you to experiment with different operating systems without altering your computer’s configuration. It’s a low-risk way to try new software, develop cross-platform applications, or even recover data from a damaged system. The downside is that it can sometimes be less straightforward than using a dedicated physical machine and might require troubleshooting common issues like boot order discrepancies or USB detection problems.
Conclusion
Embracing the world of virtual machines can offer new possibilities for your computing experience. While booting an OS from a USB in VirtualBox involves several steps, the ability to explore and operate multiple operating systems from a single computer is incredibly valuable. With patience and careful attention to the instructions provided, even users with minimal technical background can successfully complete the process.
FAQs
Q: Can I boot any operating system from a USB in VirtualBox?
A: Most mainstream operating systems capable of being installed from a USB drive can be booted within VirtualBox, assuming the VM settings are compatible with the OS.
Q: Do I need a powerful computer to run a virtual machine?
A: The requirements vary depending on the operating system you’re trying to run. Basic virtual machines can run on modest hardware, but for better performance, a more powerful host system is recommended.
Q: Is it safe to boot an OS from a USB drive in VirtualBox?
A: Yes, it’s generally safe as the virtual machine environment is isolated from your host system. However, make sure to only use ISO files from trusted sources to avoid malware.