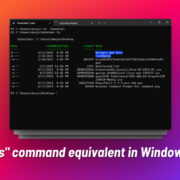Google Assistant has become a valuable tool for navigating our daily lives, offering directions and assistance with just our voice. However, there comes a time when we may need to stop the navigation to adjust our route or because we’ve reached our destination. Knowing how to do this quickly and easily is essential, especially when you’re on the road and need to keep your focus. Here, we’ll introduce various methods to halt Google Assistant’s navigation assistance, ensuring you can drive safely and according to your preferences.
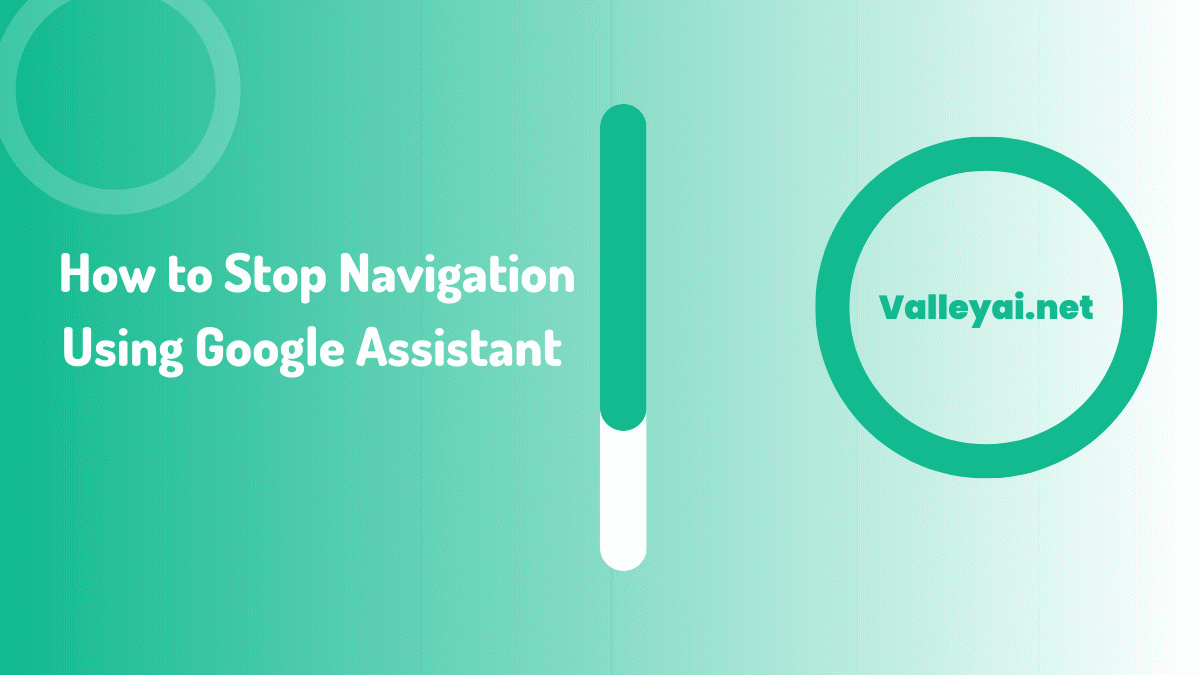
Using Voice Commands
Google Assistant excels in voice recognition, allowing users to interact with their devices hands-free. This feature is particularly useful while driving, as you can maintain your focus on the road.
Detailed Steps:
- Activate Google Assistant by saying “Hey Google” or “OK Google,” or by pressing the microphone icon on your Google Maps navigation screen.
- Clearly state your command to stop navigation by saying something like “Stop navigation,” “Cancel route,” or “End directions.”
- The Assistant will confirm that navigation has stopped, and Google Maps should cease providing turn-by-turn directions.
Summary:
Utilizing voice commands to stop navigation is extremely user-friendly and ensures that your eyes can stay where they belong—on the road. The major benefit is safety, although sometimes, voice recognition may not work appropriately if your command isn’t clear or if there’s significant background noise.
Disabling Guidance in Google Maps
Sometimes you may want to view your route without the turn-by-turn vocal guidance. Google Maps allows you to mute the spoken directions while still displaying your route on the screen.
Detailed Steps:
- While navigating, look for the speaker icon on the Google Maps screen. It’s typically located in the top-right corner or at the bottom with other navigation options, depending on your device.
- Tap the speaker icon, and a few options will appear such as Mute, Alerts only, and Unmute.
- Choose “Mute” to stop the Google Assistant from giving vocal directions. The map will still show your route and next turns, but without the voice.
Summary:
Muting the Google Assistant provides a silent navigation experience. It’s a straightforward procedure that allows you to continue receiving visual directions without audio intervention. This might not be the best option if you’re looking for complete disengagement from navigation, as the route remains active on the screen.
Exiting navigation mode entirely is a definitive way to stop Google Assistant’s guidance. This will end the current navigation session.
Detailed Steps:
- On your device screen, find and tap the “X” button or “Exit” in the bottom corner of the Google Maps navigation interface.
- Confirm that you want to stop navigation if prompted.
- Once you’ve exited, you’ll return to the standard Google Maps view without an active route.
Summary:
Exiting navigation mode is a sure-fire way to terminate directions altogether. It’s immediate and effective, leaving no room for confusion. The drawback is that if you need to resume navigation, you’ll have to start the process again, possibly causing inconvenience if you’re still driving.
Using the Google Maps App
Google Maps can also be controlled directly from within the app without the need for voice commands.
Detailed Steps:
- Open the Google Maps app on your device.
- If you’re currently in navigation mode, tap on your screen to show the navigation options.
- Find the three-dot menu or equivalent on your screen to access additional options.
- Select “Stop navigation” from the list that appears.
Summary:
Stopping navigation directly via the app is a conventional method that is relatively simple to execute. This method offers a tactile alternative for users who are not comfortable using voice commands. However, it does require you to interact with your device directly, which isn’t ideal while driving.
Google Assistant Settings
You might find that you want to change how Google Assistant interacts with you during navigation. Adjusting these settings can customize your experience.
Detailed Steps:
- Open the Google Assistant app or access it through your device’s settings.
- Navigate to “Assistant settings” or “Settings for Google apps” and then select “Navigation settings.”
- From here, you can adjust aspects such as the voice volume, route options, and whether traffic updates are provided.
Summary:
Adjusting Google Assistant’s navigation settings won’t stop active navigation but will provide a customized user experience for future routes. This approach is preventive and allows for a more personalized interaction with your device during navigation.
Turning Off Screen
If you want a temporary reprieve from navigation, simply turning off your device’s screen can be a straightforward solution.
Detailed Steps:
- Press the power button on your device to turn the screen off.
- Navigation will pause in the background, and Google Assistant will stop providing guidance until you reactivate the screen.
Summary:
This measure provides a quick pause in navigation without stopping the route entirely. It’s useful for short interruptions. However, it’s not a long-term solution and could be inconvenient as it doesn’t save your current location within the route.
Unplugging from Car Interface
Many modern cars allow smartphone integration for navigation. Disconnecting your device can halt navigation.
Detailed Steps:
- If your device is connected via USB or Bluetooth for navigation, disconnect it by unplugging the USB cable or turning off Bluetooth.
- Once disconnected, the car’s display should revert to its default screen, and Google Maps will stop navigation.
Summary:
This method effectively stops Google Assistant navigation by severing the connection between your device and your car. It’s a simple and quick fix, but not ideal if you were using other connected features like music or calls.
Setting a Different Destination
You might want to stop the current navigation to head somewhere else. Setting a different destination is an alternative way to discontinue your current route.
Detailed Steps:
- Activate Google Assistant and say “Change destination to [new destination].”
- Confirm the new destination and start the new route.
Summary:
This method quickly redirects you without having to manually stop the current route. However, it’s only useful if you have another destination in mind and can cause confusion if you accidentally set the wrong location.
Deactivating Google Assistant
If you rarely use Google Assistant for navigation, you might consider deactivating it completely.
Detailed Steps:
- Open your device’s settings app.
- Navigate to the applications section and find Google Assistant or Google app settings.
- Disable or turn off the app to prevent it from launching navigation.
Summary:
Deactivating Google Assistant removes the temptation to use voice navigation, ensuring you won’t accidentally start a route. This, however, detracts from the convenience of voice-activated services, including other non-navigation related tasks.
Resetting Google Assistant
If all else fails or if Google Assistant isn’t functioning correctly, a reset might be necessary.
Detailed Steps:
- Access the Google Assistant settings on your device.
- Scroll to find the option for “Reset” or “Restore to default settings.”
- Confirm the reset, which should revert Google Assistant to its original settings, potentially solving any navigation issues.
Summary:
Resetting Google Assistant can often resolve technical issues but should be used as a last resort. This action will erase your preferences and learned commands, requiring you to set them up again from scratch.
Conclusion
Navigating with Google Assistant can greatly simplify reaching your destination, but knowing how to manage and stop the service is just as important for a safe and personalized driving experience. We’ve explored various methods, each with its benefits and potential drawbacks. Whether you prefer voice commands, manual adjustments, or a different approach, you have the knowledge to control your navigation experience with Google Assistant at your fingertips.
FAQs
Q: Can I stop Google Assistant navigation while I’m not actively looking at my phone?
A: Yes, you can use voice commands to stop navigation or mute guidance without needing to look at your phone.
Q: Will stopping Google Assistant navigation affect its other functions?
A: No, stopping navigation will not impact Google Assistant’s other capabilities. You can still use it for various tasks unrelated to navigation.
Q: Can I disable Google Assistant navigation without disrupting my music or other apps in my car?
A: Yes, you can stop or mute navigation without affecting other connected apps in your car by using the specific options for navigation, such as voice commands or directly through the Google Maps app.