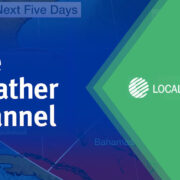Introduction
Welcome to the whimsical world of the Nintendo Switch, a console as vibrant and diverse as its library of games. Part of the fun is personalizing your user experience to fit your style, which may have you wondering how to breathe new life into your console with different themes. Currently, the Switch’s customization options are quite minimal, but there are still ways to personalize your experience. This guide will navigate you through the world of Nintendo Switch themes, offering insightful tips and user-friendly steps to make your console truly feel like your own.
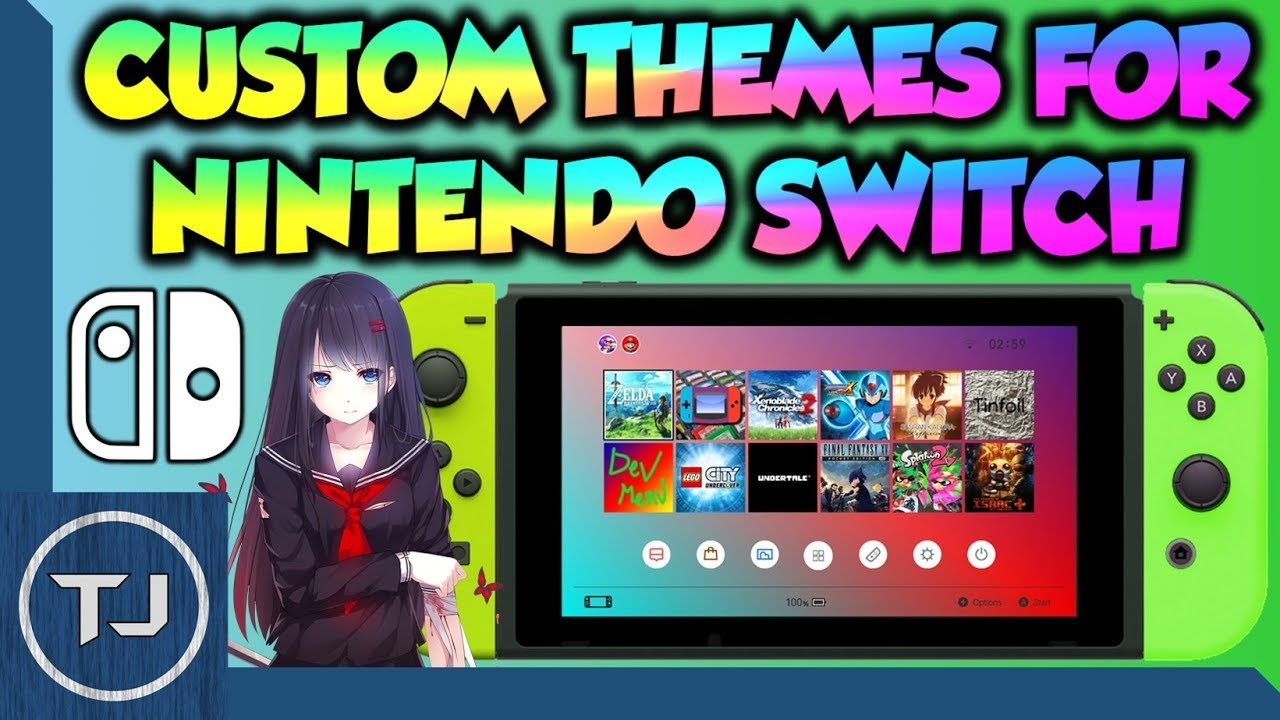
Basic Theme Change
The Nintendo Switch offers a minimalistic approach to customization, allowing users to choose from a light or dark theme to change the overall look of the home screen. Here’s a simple guide to switching between these themes.
- Navigate to the System Settings: Turn on your Nintendo Switch and from the home screen, select the gear icon located at the bottom of the screen to access System Settings.
- Scroll Down to ‘Themes’: Once in the System Settings, scroll down and select the “Themes” submenu.
- Choose Your Theme: You will see two options; select either the “Basic White” for the light theme or “Basic Black” for the dark theme.
- Confirm Your Selection: After selecting your desired theme, the interface will immediately switch to the new color scheme.
Summary
Changing between the basic white and black themes is a simple way to tailor your Switch interface. While it’s not the most robust customization feature, it does offer some level of personalization with no downsides, as switching back and forth is straightforward and immediate.
Profile Picture Customization
Underneath the limited theme options, there is a feature to personalize your gaming experience by changing your profile picture or Mii on the Nintendo Switch.
- Access your Profile: From the home screen, select your profile picture located in the upper-left corner.
- Edit Profile Options: On your profile page, select “User Settings,” then “Profile.”
- Change the Icon: Scroll to the “Change Icon” option. Here you can browse through a variety of Nintendo characters and designs.
- Save Your Choice: After selecting a new icon, choose “OK” or “Confirm” to save your changes.
Summary
Changing your profile picture adds a touch of individuality to your gaming experience. While it doesn’t change the overall theme, it’s an easy way to show off your favorite character or game, adding a personal touch to your Switch profile with no negative aspects.
Game-Specific Backgrounds
While Nintendo doesn’t offer custom themes, certain games will change the background of your user profile when you select their corresponding icon or if you have a save file.
- Discover Game-Specific Designs: Some games automatically provide custom backgrounds when you have a game save or if you use a game-related profile icon.
- Set Up the Game Save/File: Simply start playing a game that supports this feature to create a save file.
- Enjoy the New Background: When the game is highlighted on the home screen, you will notice the custom background.
Summary
Game-specific backgrounds are a subtle yet delightful feature that adds character to your home screen when the game is highlighted, though the effect is temporary and only visible when interacting with the game on the home screen.
Adjusting Screen Brightness
Adjusting your screen’s brightness can give the impression of a different theme by altering how content is displayed on the screen.
- Head to the Quick Settings: Press and hold the Home button on your right Joy-Con until the quick settings appear.
- Adjust the Brightness Slider: Use the slider to adjust the screen brightness to your preference.
Summary
Though not a theme change, adjusting screen brightness can improve visibility and reduce eye strain, enhancing your viewing experience. Just be aware that higher brightness levels can consume battery life more quickly.
Change User Interface Language
Changing the language of your Switch’s user interface can bring a new feel to your home screen.
- Go to System Settings: Choose the gear icon to enter System Settings.
- Select ‘System’: Scroll down and select the “System” option.
- Choose ‘Language’: Select “Language” and pick from the list of available languages.
- Confirm Your Choice: After selecting the language, the system will prompt to restart and apply changes.
Summary
This option offers a fresh way to view your interface and can be easily reverted to your original language. Just ensure you remember the steps to change back, as navigation can be challenging in an unfamiliar language.
Customizing User Nickname
Personalizing your nickname adds a unique identifier to your gaming experience.
- Access your Profile: Select your profile picture in the upper-left corner.
- Edit Profile: On your profile page, select “User Settings,” then “Profile.”
- Change the Nickname: Select “Nickname” to edit and input a new name.
- Save Your New Nickname: Confirm your new nickname to finalize the change.
Summary
Customizing your nickname is a fun, straightforward way to reflect your personality or current mood in your gaming profile, with no downsides besides potentially having to inform your friends of the change if online features are used.
Filtering Online Store Themes
The Nintendo eShop features various game wallpapers and themes for other Nintendo devices such as the 3DS, but applying them to the Switch isn’t possible. However, you can browse to see what themes are available in case future updates allow for their use.
- Open the Nintendo eShop: Select the orange eShop icon from the home screen.
- Search for Themes: Use the search bar to type in “themes,” “wallpapers,” or a game name for related content.
- Browse the Selection: Although these are not applicable to the Switch, you can view what’s available as a wishlist for potential future use.
Summary
This is more a tip for familiarizing yourself with the eShop and seeing what’s out there than an actual solution for changing themes. No immediate benefit, but it’s good to stay informed.
Parental Control Customization
Parental control settings do not change the theme but can modify the user experience by restricting content or features.
- Open System Settings: Select the gear icon.
- Choose ‘Parental Controls’: Scroll down and select the “Parental Controls” menu.
- Set Up Parental Controls: Follow the on-screen instructions to adjust the settings as desired.
Summary
Tweaking these settings helps safeguard younger users but does not directly change the visual style of your Switch interface.
Creating Multiple User Profiles
Adding multiple user profiles lets each player personalize their own profile settings, including theme and icon.
- Go to System Settings: From the home screen, navigate to the gear icon.
- Select ‘Users’: Scroll down to and select “Users.”
- Add New User: Choose “Add User” and follow the prompts to create a new profile.
- Customize the New Profile: Once the profile is created, you can customize it with its own theme and icon.
Summary
Multiple profiles mean a personalized gaming experience for every household member, though it doesn’t provide additional theme options beyond the default ones. It’s a great way to keep game saves and preferences separate.
Console Skins and Accessories
Physical customization with console skins and accessories offers a way to change the look of your Switch without altering software settings.
- Purchase a Console Skin or Case: Choose a design that you love from a reputable retailer for skins or cases.
- Apply the Skin or Use the Case: Follow the manufacturer’s instructions to apply the skin or place the console in the case.
Summary
While not a software-based solution, skins and accessories are a fantastic way to express your personality and protect your device. However, make sure to purchase high-quality products to avoid potential damage to the console from adhesive residues or ill-fitting cases.
Conclusion
While the Nintendo Switch doesn’t boast a rich array of theme designs like some other consoles, creative workarounds like alternative profiles, unique user icons, brightness adjustments, and even physical customization via skins and accessories allow each player to tailor their experience. It’s about adding personal touches within the existing framework and perhaps looking forward to what Nintendo might offer in future updates. No matter how you choose to customize, each small change contributes to making your Nintendo Switch feel more like your own personal gaming oasis.
FAQs
-
Can I download custom themes for my Nintendo Switch?
Currently, the Nintendo Switch does not support downloadable custom themes. You can only switch between the standard light (Basic White) and dark (Basic Black) themes. -
Is it possible to change the layout of the home screen?
The home screen layout on the Nintendo Switch is fixed and cannot be changed. You can only change the order of the games on the home screen. -
Will using a console skin void my Nintendo Switch warranty?
Using a console skin or case won’t typically void your warranty, but it’s essential to use reputable products designed specifically for the Switch to avoid damage that could potentially affect warranty coverage.