Adjusting the picture quality of your TV can be an essential part of enhancing your viewing experience. Whether you’re immersing yourself in a blockbuster movie or cheering on your favorite team, the resolution of your TV plays an integral role in the clarity and detail of every image. Despite the importance of this feature, many users find the process of changing the resolution on their TVs daunting due to the multitude of settings and technical jargon involved. Fear not—we’ll walk you through simple and effective ways to optimize your TV’s display to suit your visual preferences.
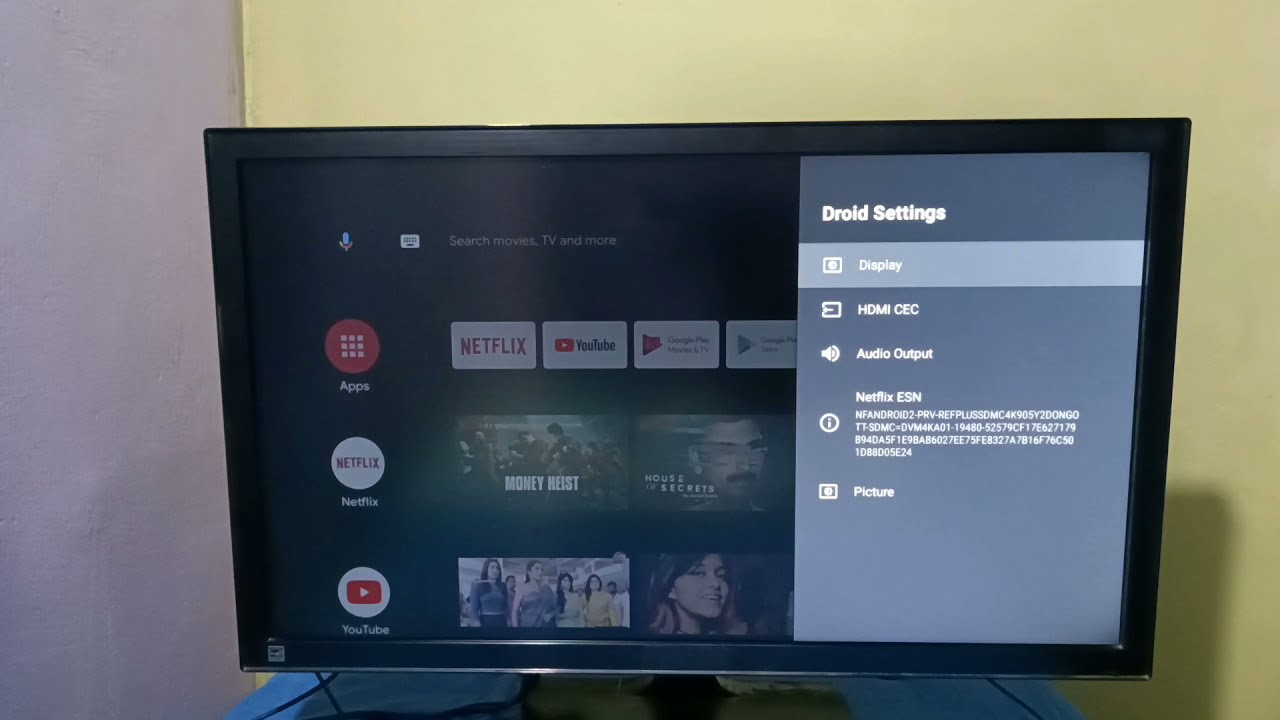
Accessing the Picture Settings
Before you can change the resolution on your TV, you need to know how to locate and adjust the picture settings within your TV’s menu.
- Power on your TV with the remote control.
- Press the ‘Menu’ button to access the main menu.
- Navigate to the ‘Settings’ or ‘Setup’ option using the arrow keys on your remote.
- From there, look for a ‘Picture,’ ‘Video,’ ‘Display,’ or similar option, and select it.
- Now you’re in the right place to begin adjusting your resolution and other picture settings.
Summary: Accessing the picture settings is the first step towards changing your TV’s resolution. This is usually a straightforward process that involves a few button presses on your remote. Although not difficult, this step is crucial as it leads to the area where multiple picture adjustments, including resolution, can be made.
Reviewing the User Manual
Often, the best guidance on adjusting your TV’s settings is found in its user manual which often has a section dedicated to screen resolution.
- Locate the user manual that came with your TV. If you’ve lost it, many manufacturers provide digital copies online.
- Search for the ‘Display Settings’ or ‘Picture Settings’ section within the manual.
- Read through the instructions provided for changing the resolution—they will likely be specific to your make and model of TV.
- Follow the instructions step by step to adjust your TV’s resolution.
Summary: Consulting the user manual is beneficial as it provides specific instructions for adjusting settings on your TV. While an extra step, it reduces the risk of errors and potential frustration.
Using the TV’s Built-In Help Function
Some TVs have a built-in ‘Help’ feature that provides step-by-step guidance for changing the resolution.
- Press the ‘Help’ or ‘Info’ button on your TV remote, if available.
- Look for picture or display settings in the menu that appears.
- Follow the on-screen instructions or prompts to adjust the resolution.
Summary: The built-in ‘Help’ feature is a user-friendly option that often provides interactive and real-time guidance. This method can be especially useful for those who prefer on-screen instruction and do not have access to the user manual.
Trying a Different Input Source
Changing the input source on your TV can sometimes affect display resolution. For example, switching from standard cable to a Blu-ray player might automatically change the resolution to a higher setting.
- Locate the ‘Input’ or ‘Source’ button on your remote control.
- Press the button and cycle through the available inputs—each one may broadcast in a different resolution.
- Assess whether any of the input sources provide a better picture quality and resolution.
Summary: Different input sources can offer varying resolutions, and trying these can lead to a better viewing experience. However, not all inputs will improve picture quality, and this method is sometimes more about trial and error.
Adjusting Resolution on a Connected Device
Sometimes, the resolution setting needs to be changed on the device connected to your TV, such as a gaming console, streaming device, or DVD player.
- Turn on the device connected to your TV.
- Navigate to the device’s ‘Display Settings’ or equivalent.
- Adjust the resolution settings there, which will then translate to your TV’s display.
Summary: Adjusting the resolution directly on connected devices can be effective, especially if the device is the primary source of content. However, this won’t change the resolution for TV broadcasts or other connected devices.
Exploring Resolution Presets
Your TV might have preset resolution settings designed for different types of viewing like ‘Cinema’ or ‘Sports’.
- Enter your TV’s picture settings.
- Look for a ‘Picture Mode,’ ‘Scene Select,’ or similar option.
- Cycle through the presets to see if one automatically adjusts the resolution in a way you prefer.
Summary: Presets are a simple way to change picture settings, including resolution, without needing to understand every individual option. They can, however, limit personal customization.
Checking for Software Updates
Out-of-date TV software can sometimes impact picture quality and available resolutions. Ensuring your TV’s firmware is up to date is a good practice.
- Access your TV’s ‘Settings’ or ‘Setup’ menu.
- Find an option for ‘Software Update,’ ‘Firmware Update,’ or ‘System Update.’
- If an update is available, follow the on-screen instructions to download and install it.
Summary: Software updates can improve functionality and sometimes provide additional resolution options, but the process can be intimidating for non-technical users, and updates can take time to install.
Resetting to Factory Settings
When other methods fail, a factory reset can revert your TV back to its original settings, which might resolve resolution issues.
- In the TV’s menu, find ‘Settings’ or ‘Setup.’
- Look for an option titled ‘Factory Reset,’ ‘Restore Default,’ or something similar.
- Confirm that you want to reset the TV to its original settings, aware that it will erase all custom settings.
Summary: A factory reset is a last resort that can clear up resolution problems but at the cost of losing your personalized setup and possibly requiring a complete reconfiguration of your TV settings.
Experimenting with Advanced Settings
For the adventurous, delving into advanced picture settings can offer more fine-tuned control over the resolution and other picture elements.
- Enter the ‘Advanced Settings’ section within the Picture menu of your TV.
- Experiment with options like ‘Sharpness,’ ‘Contrast,’ and others that affect picture clarity.
- Adjust these settings in small increments to fine-tune the resolution and overall picture quality.
Summary: Tweaking advanced settings opens up possibilities for a customized viewing experience though it requires caution and patience. It can be confusing, and a wrong setting can sometimes negatively impact image quality.
Consulting a Professional
If adjusting the resolution seems overwhelming, consider consulting with a professional. Many electronics stores offer tech support services.
- Reach out to the customer service department of the store where you bought your TV or to a local electronics repair shop.
- Describe the issue with your TV’s resolution, and they can guide you through the process or offer to adjust it for you.
Summary: Seeking professional help ensures correct adjustment of your TV’s resolution but can incur additional cost and effort.
In conclusion, the resolution of your TV plays a pivotal role in your viewing pleasure, and optimizing it can significantly boost your experience. Whether you’re navigating the settings menu for a quick fix, delving into advanced configurations, or seeking outside help, an array of options is available to ensure your TV displays the crispest and most detailed picture possible. Remember to take it step-by-step, and before long, you’ll enjoy the high-quality resolution your TV was designed to offer.
FAQs
What is TV resolution?
TV resolution refers to the number of pixels that make up the picture on a television screen, expressed as the number of horizontal pixels by the number of vertical pixels. Higher resolutions result in sharper, more detailed images.
Why might I need to change the resolution on my TV?
You might need to adjust your TV’s resolution for a variety of reasons—improving picture quality, resolving compatibility issues with external devices, or simply experimenting with different formats to find the best viewing experience.
How do I know if my TV is set to the right resolution?
The right resolution should provide a clear and stable image without any noticeable blurring or distortion. If the picture seems off, you might need to calibrate your settings or adjust the resolution. Consulting your TV’s user manual or using on-screen guides can help you determine if the resolution is set correctly.







