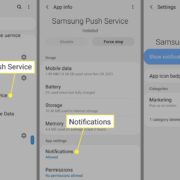If you’ve recently changed your Wi-Fi network or simply want to refresh your settings, you know the value of a seamless internet experience, especially when it comes to streaming your favorite content with devices like Chromecast. Understanding how to switch Wi-Fi networks on your Chromecast ensures that your leisure time is not interrupted by technical hiccups. The process is straightforward, but it’s important to follow the steps carefully to avoid any frustration.

Update Wi-Fi via Google Home App
Before you begin, make sure your Smartphone or tablet is connected to the new Wi-Fi network you want your Chromecast to use. This method involves using the Google Home app, which is a central hub for managing all of your Google devices.
Detailed Steps
- Open the Google Home app on your Smartphone or tablet.
- Locate your Chromecast in the list of devices.
- Tap on your Chromecast device to access its settings.
- In the upper right corner of the screen, tap on the gear icon to enter the device settings.
- Scroll down and select ‘Wi-Fi’. It will show the current Wi-Fi network your Chromecast is connected to.
- Tap on ‘Forget this network’.
- You will be prompted to set up your Chromecast again. Select ‘Set up device’.
- Follow the on-screen instructions to connect your Chromecast to your new Wi-Fi network.
Summary
Using the Google Home app makes changing the Wi-Fi network on your Chromecast a breeze with this guided process. The main benefit is that it provides a user-friendly interface for anyone, regardless of technical know-how. However, it requires that the device you’re using to control the Chromecast is already connected to the new Wi-Fi network, which might require some preliminary steps if your phone or tablet is not set up yet.
Factory Reset Chromecast
If you’re having trouble with the usual method, resetting your Chromecast to factory settings might be necessary. This should be a last resort, as it will erase all data on your device.
Detailed Steps
- Make sure your Chromecast is plugged in.
- Locate the button on the Chromecast.
- Hold down the button for about 25 seconds or until the solid light begins flashing.
- Once the light starts flashing, release the button.
- The Chromecast will begin to reset; wait until it finishes. This might take a few minutes.
- Once reset, set up your Chromecast as if it were new, connecting it to the desired Wi-Fi network.
Summary
A factory reset can effectively solve various issues, not just Wi-Fi connection problems, and can be useful if you’re having ongoing difficulties with your Chromecast. The downside is that it completely wipes the device, so you’ll have to set up any personalized settings from scratch after the reset.
Update Network Information without Changing Wi-Fi
Sometimes, you might just need to update your Wi-Fi network information due to a change in password or network name without actually changing networks.
Detailed Steps
- Open your Google Home app and select your Chromecast device.
- Go to the settings by tapping on the gear icon.
- Select ‘Wi-Fi’ to view the current network information.
- Choose ‘Forget this network’, then set up your Chromecast again on the same network but with the updated information.
- Follow the on-screen steps to complete the update.
Summary
This method is great for times when the Wi-Fi network remains the same, but certain attributes like the password have been updated. It’s quick and doesn’t involve a full reset, but like the initial Wi-Fi change, it requires the controlling device to be connected to the target Wi-Fi.
Reboot Your Chromecast
A simple reboot can help refresh your connection and potentially allow you to change the Wi-Fi setup if minor glitches are interfering with the process.
Detailed Steps
- On your Google Home app, locate and select your Chromecast device.
- Access the settings by tapping the gear icon.
- Select the three-dot menu in the top-right corner.
- Choose ‘Reboot’ from the menu options.
Summary
Rebooting can clear temporary issues and is an easy first step to try. It doesn’t erase your settings like a factory reset would, but it might not resolve deeper connection problems.
Check Router Settings
In some cases, your router may be the reason your Chromecast can’t connect to the Wi-Fi. Making sure your router settings are compatible with your Chromecast is important.