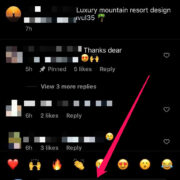In the age of interconnected homes, your Wi-Fi router has become the lifeline of your digital world. It not only connects you to the internet but also records a history of your online activities. Whether to monitor the websites visited by children, check the devices connected to your home network, or for troubleshooting purposes, knowing how to access this history from your phone can be incredibly useful. The following steps will guide you in navigating the digital pathways, ensuring that you can check your Wi-Fi router’s history with ease, anytime, anywhere.

Accessing the Router’s Admin Page
To check your Wi-Fi router’s history, you’ll need to access its administrative interface. This is a web-based portal that allows you to manage your router’s settings from a connected device.
Detailed Steps:
- Connect your phone to the Wi-Fi network you want to check.
- Open a web browser on your phone and enter the router’s IP address (usually something like 192.168.1.1 or 192.168.0.1) into the address bar.
- Enter the username and password when prompted. If you’ve never changed it, look for the default login credentials on the router or in the manual.
- Once logged in, navigate to the section on logs or history to view the data usage and visited websites.
Summary:
This method is direct and effective, giving you access to a wealth of information about your network. However, you might face a downside if you do not have the login credentials or if router logs have been disabled.
Reviewing Browser History
If you can’t check the router directly, another way is to check the browser history on the devices connected to your Wi-Fi.
Detailed Steps:
- Obtain access to the device(s) in question.
- Open the web browser(s) used on the device.
- Access the browser history by clicking on the history tab or pressing Ctrl+H (Cmd+H on Mac).
- Review the listed entries to see the websites visited.
Summary:
This is a straightforward method that doesn’t require accessing the router, but it only shows the history of that specific device and browser. Also, this history can easily be deleted by users.
Using Third-Party Apps
Some third-party apps can help you monitor your network and see which devices are connected and what they’re accessing.
Detailed Steps:
- Search the app store for a reputable network monitoring app.
- Download and install the app on your phone.
- Open the app and connect it to your Wi-Fi network, following the app’s instructions.
- Use the app to review connected devices and their activity.
Summary:
These apps can offer a user-friendly interface and additional features. However, they may not be free, and their reliability depends on the app’s quality and compatibility with your router.
Checking with Internet Service Provider (ISP)
Some ISPs offer services to monitor your home network’s internet activity.
Detailed Steps:
- Contact your ISP or log into your account on their website.
- Look for any parental controls or network monitoring services they offer.
- Follow their instructions to access or enroll in these services.
Summary:
This is beneficial if your ISP offers detailed insights into your home network, although not all ISPs might offer such services, and there might be additional costs involved.
Parental Control Software
Parental control software offers robust tools to monitor and restrict internet usage.
Detailed Steps:
- Choose a reputable parental control software.
- Install it on your phone and other devices you want to monitor.
- Follow the software’s guidance to monitor internet usage.
Summary:
While offering comprehensive tools, these solutions might require a subscription, and setting them up can be more complex.
Router’s Mobile App
Some modern routers come with a dedicated mobile app that can monitor your home network.
Detailed Steps:
- Download the mobile app designed for your router.
- Connect it to your router by following in-app instructions.
- Use the app to check the internet activity.
Summary:
Router apps are designed for ease of use but are limited to compatibility with the specific router models.
Check Connected Devices
Verify the devices currently connected to your Wi-Fi to identify any unusual activity.
Detailed Steps:
- Access your router’s admin page on your phone.
- Look for a section that shows ‘Connected Devices’ or a similar term.
- Note down and verify any unknown devices that shouldn’t be on your network.
Summary:
This is a quick way to identify unknown devices, though it doesn’t show browsing history.
Firmware Update
Make sure your router’s firmware is up to date to ensure access to the latest features and security measures.
Detailed Steps:
- Access the router’s admin page.
- Look for a section like ‘Firmware Update’ or ‘Router Update.’
- Follow on-screen instructions to check for and install any updates.
Summary:
This ensures the best performance and might add functionalities to your router, though the process can be technical for some users.
Security Settings Check
Review security settings to prevent unauthorized access to your router’s history.
Detailed Steps:
- Log into your router’s admin page.
- Review sections such as ‘Security’ or ‘Firewall.’
- Make necessary adjustments to enhance security.
Summary:
Increased security promotes safety but requires understanding of technical terms and settings.
Consult the Manual
When in doubt, consult your router’s manual for specific instructions related to your router model.
Detailed Steps:
- Locate your router’s manual – a physical copy or find a digital version online.
- Look for sections related to network history or logs.
- Follow the instructions provided there.
Summary:
The manual is an authoritative source of information specific to your router model but might be too technical for some users.
In conclusion, while it may seem daunting at first to check your Wi-Fi router’s history, the solutions above offer various pathways to gaining the insights you need. Each approach comes with its own set of benefits, whether it’s the comprehensive insight gained from router admin access, the ease of parental controls, or the convenience of mobile apps. Decide which method best suits your comfort level and needs, and rest easy knowing you’re in control of your digital domain.
FAQs
Q: Can I see the exact websites visited on my Wi-Fi router’s history?
A: Yes, many routers store logs of URLs visited, but this feature needs to be enabled and depends on the router’s capabilities.
Q: Is it possible to check Wi-Fi router history if it’s been deleted from the browser?
A: Yes, if the router itself logs this data, it will be retained unless the logs were specifically cleared from the router.
Q: Will using incognito mode prevent websites from showing up in the router’s history?
_A: Incognito mode prevents browsing history from being stored on the device, but the router may still log the sites accessed unless the traffic is encrypted, such as through a VPN.