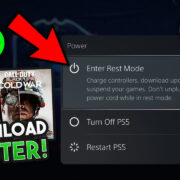In our fast-paced digital world, the ability to quickly move text, files, or images from one place to another on your laptop can greatly improve productivity and streamline your workflow. The idea of copying and pasting might seem daunting if you’re not familiar with the process, but with a few simple methods at your fingertips, you’ll be able to handle this essential task with ease and confidence. Whether you’re working on a document, organizing files, or sharing information, mastering this basic skill is crucial.
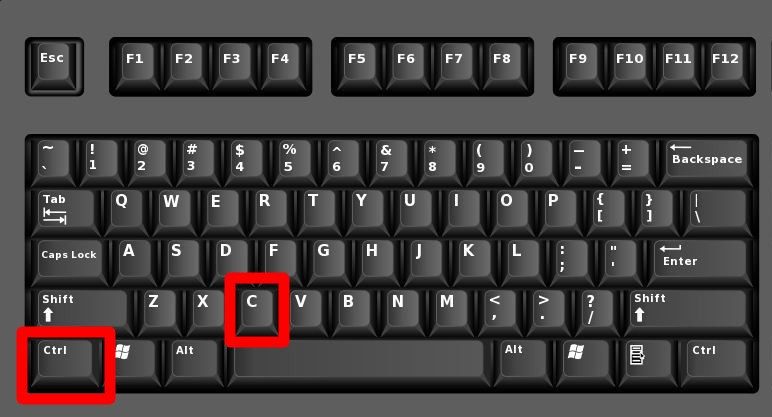
Keyboard Shortcuts
One of the fastest and most common ways to copy and paste on a laptop is by using keyboard shortcuts. They provide a quick method for performing the action without having to navigate through any menus.
- Detailed Steps:
- To Copy:
- Highlight the text or select the file you want to copy by using your trackpad or mouse. For text, click and drag over the area of text that you want to copy.
- Press the
Ctrlkey andCat the same time (Cmd+Con Macs).
- To Paste:
- Click on the area where you wish to paste the copied content.
- Press the
Ctrlkey andVat the same time (Cmd+Von Macs).
- To Copy:
Summary: Keyboard shortcuts are incredibly efficient, creating a faster workflow. The potential downside is that they require memorization, which might be initially challenging for some users.
Right-Click Context Menu
If you’re not comfortable with keyboard shortcuts, the right-click menu offers a more visually intuitive method to copy and paste using your trackpad or mouse.
- Detailed Steps:
- To Copy:
- Use the right-click button on your mouse or trackpad to click on the selected text or file.
- From the drop-down menu, choose ‘Copy.’
- To Paste:
- Right-click on the target location.
- From the context menu that appears, choose ‘Paste.’
- To Copy:
Summary: This method is straightforward and easy to remember, but it can be slower than keyboard shortcuts and requires a functioning mouse or trackpad.
Menu Bar Options
Most applications offer copy and paste options in their menu bar, providing a straightforward approach for users who prefer using on-screen options.
- Detailed Steps:
- To Copy:
- Highlight the text or select the file you wish to copy.
- Click on the ‘Edit’ menu at the top of your screen.
- Select ‘Copy’ from the dropdown options.
- To Paste:
- Click where you want to insert the copied content.
- Click on the ‘Edit’ menu again.
- Choose ‘Paste’ from the options provided.
- To Copy:
Summary: Using the menu bar is user-friendly and reduces the need for memorizing keyboard shortcuts. The downside is it might take longer compared to other methods.
Drag and Drop
Dragging and dropping is a tactile method that can be used for copying by holding down a modifier key while moving the file or text.
- Detailed Steps:
- To Copy:
- Select the file or highlight the text.
- Hold down the
Ctrlkey (orOptionon Mac) on your keyboard. - While holding the key, click and drag the item to the desired location.
- Release the mouse or trackpad button before releasing the key.
- To Copy:
Summary: Drag and drop is an intuitive, physical method that’s easy to grasp. However, it can be less precise and it’s not available for all types of content.
Use of Clipboard Manager
Clipboard managers are applications that keep a history of items you’ve copied, allowing for easy access and management of multiple clipboard items.
- Detailed Steps:
- Search for and install a reputable clipboard manager for your laptop’s operating system. Follow the program’s instructions for copying and pasting multiple items.
Summary: Clipboard managers expand the functionality of the copy and paste feature, providing users with access to a history of their clipboard. It can be complicated for the novice user and might require installation of third-party software.
You can utilize alternative keyboard shortcuts to navigate through texts and select them without a mouse.
- Detailed Steps:
- To Copy:
- Move the cursor to the beginning of the text using arrow keys.
- Press and hold
Shift, then use the arrow keys to select the text. - Press
Ctrl+Cto copy.
- To Paste:
- Navigate to where you want to paste.
- Press
Ctrl+Vto paste.
- To Copy:
Summary: Keyboard-only navigation can be a boon for users with dexterity challenges, or who prefer not to use a mouse. However, it requires familiarity with various keyboard commands and can be slower.
Touchpad Gestures
Some laptops with advanced touchpads support gestures that can perform copy and paste functions.
- Detailed Steps:
- To Copy:
- Select the desired text or file using touchpad gestures.
- Use a specific gesture (often a double-tap or a two-finger tap) to bring up the context menu and select ‘Copy.’
- To Copy:
Summary: Touchpad gestures can be convenient and quick to use, though they are only available on devices that support them and can be hard to master.
Using Speech-to-Text
Speech-to-text can be used to copy spoken word into text form which can then be copied and pasted as needed.
- Detailed Steps:
- Use the speech-to-text function to transcribe spoken words into text, then follow standard copy procedures to paste it elsewhere.
Summary: This method is valuable for those who prefer speaking over typing but requires accurate speech recognition and can be affected by background noise.
Copy-Paste with External Tools
There are external software tools designed to enhance the functionality of copy and paste operations with more features.
- Detailed Steps:
- Install an external tool or add-on that offers superior copy-paste functionality. Ensure the software is compatible and secure before use.
Summary: While these tools can offer advanced features like formatting retention and batch copying, they can also introduce complexity and potential security risks.
Shortcuts Customization
Customizing your own shortcuts for copying and pasting can be done in some operating systems or software, offering a personalized experience.
- Detailed Steps:
- Access the keyboard settings in your system preferences and follow the instructions to assign new key combinations for copy and paste functions.
Summary: Customization allows for a tailored user experience but might conflict with pre-existing shortcuts and can be confusing to remember if you use multiple devices.
In conclusion, mastering the art of copying and pasting can be incredibly beneficial, as it allows you to work more efficiently and with greater flexibility. There are a variety of methods available to suit different preferences and working styles. Whether you opt for the speed of keyboard shortcuts, the manual control of the right-click menu, or advanced external tools, each approach comes with its own set of advantages and potential drawbacks. With practice, anyone can find the method that best complements their workflow and skill level.
FAQs
1. Can I copy and paste multiple items at once?
Yes, you can copy and paste multiple items one at a time, or you can install a clipboard manager to handle multiple items more efficiently.
2. Why isn’t my copy and paste working?
There could be several reasons, including software glitches, conflicts with clipboard managers, or issues with your keyboard shortcuts. Restarting your laptop, checking your software’s preferences, or updating your operating system may resolve the issue.
3. Can I customize the copy and paste feature?
Yes, in some operating systems, you can customize keyboard shortcuts for copy and paste by tweaking the settings in your system preferences. Additionally, third-party software often offers more customization options.