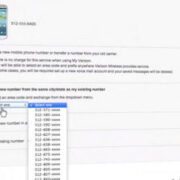Imagine you’re working on your computer and, suddenly, your mouse stops functioning. This common scenario can disrupt your workflow, especially when you need to copy and paste text or files. Knowing how to perform such tasks with keyboard shortcuts not only provides a quick fix but also enhances your efficiency. This guide explains various methods to accomplish copy-pasting without relying on a mouse, ensuring that your work proceeds smoothly, even in the face of hardware troubles.

Using CTRL + C and CTRL + V
Copy-pasting without a mouse can easily be accomplished through keyboard shortcuts, which are quick key combinations that execute specific commands. The most universal shortcuts for Windows users are CTRL + C for copying and CTRL + V for pasting.
Detailed Steps:
- Use the arrow keys to navigate to the starting point of the text you wish to copy.
- Hold down the Shift key and use the arrow keys to select the text.
- Once the desired text is highlighted, press CTRL + C to copy it.
- Move the cursor to the location where you want to paste the copied text using the arrow keys.
- Press CTRL + V to paste the text.
Summary:
This method is highly efficient and virtually universal across Windows applications. It may take some practice for those not accustomed to keyboard navigation, and it’s typically more cumbersome when dealing with large selections.
Keyboard with Trackpad
Some keyboards come with a built-in trackpad that allows users to control the cursor without a separate mouse. This can be particularly useful for laptop users or those with compact workspaces.
Detailed Steps:
- Use the trackpad to navigate the cursor to the beginning of the text you want to copy.
- Press and hold the left trackpad button or tap twice quickly to initiate a selection.
- With the button still held down or your finger on the trackpad, drag over the text.
- Tap the right trackpad button to open the context menu and select ‘Copy’.
- Move the cursor to the target area, tap the right button again, and choose ‘Paste’.
Summary:
The integrated trackpad is convenient and doesn’t require much learning for those familiar with touchpad use on laptops. However, it can be less precise than a mouse and potentially slower for selecting exact text.
The CTRL + INS and SHIFT + INS
Another set of keyboard shortcuts for copying and pasting is CTRL + INS to copy and SHIFT + INS to paste. These are alternatives to the typical CTRL + C and CTRL + V.
Detailed Steps:
- Use the arrow keys and shift to select the text as previously mentioned.
- Press CTRL + INS to copy the selected text.
- Navigate to the area where you want to paste it.
- Press SHIFT + INS to paste the copied text.
Summary:
This is a quick and easy alternative to the more common copy-paste shortcuts, though it is less frequently used and recognized. It’s beneficial to know multiple methods in case one keyboard is unresponsive to certain keys.
Right-Clicking with the Keyboard
Many keyboards have a dedicated key that emulates a right-click of the mouse, known as the Menu key or Application key. It’s usually located on the right side of the space bar.
Detailed Steps:
- Use the arrow keys to navigate to the text you want to copy.
- Select the text with the Shift key and arrow keys.
- Press the Menu key. A context menu will appear.
- Use the arrow keys to navigate to the ‘Copy’ option and press Enter.
- Navigate to where you want to paste the text.
- Press the Menu key again, navigate to ‘Paste’, and press Enter.
Summary:
This method closely replicates the mouse experience without needing the actual hardware, making it comfortable for most users. The limitation is that not all keyboards have the Menu key.
Windows Command Prompt
For more advanced users, copy-pasting can be achieved through the Windows Command Prompt with a few simple commands, which can be particularly useful for copying files and directories.
Detailed Steps:
- Open Command Prompt by pressing WIN + R, typing “cmd”, and hitting Enter.
- Navigate to the directory containing the file you want to copy using the “cd” command.
- Type “copy [file name] [destination]” to copy the file to the desired location.
Summary:
This approach is more technical and is ideal for copying files rather than text. It provides a degree of control that can be essential for batch operations but may be intimidating for novice users.
Utilizing Text-Based Web Browsers
Certain web browsers like Lynx operate entirely through the keyboard, allowing users to browse the internet and copy text without a mouse.
Detailed Steps:
- Open Lynx from the command line interface by typing “lynx” and the website address.
- Navigate the website using the arrow keys.
- Activate copy mode, usually with a specific shortcut like ‘ctrl+A’, and select the text.
- Exit copy mode and paste the text into your application using the previously mentioned shortcuts.
Summary:
A text-based browser is an efficient way to navigate and copy data from the internet without a mouse. However, it presents a steep learning curve and does not display images or complex layouts.
Keyboard Shortcuts in Word Processors
Most word processing software, such as Microsoft Word, offer their own set of keyboard shortcuts for copying and pasting, allowing for more efficient document editing.
Detailed Steps:
- Navigate to the text using arrow keys.
- Use combinations like ‘Ctrl+Shift+Arrow key’ to select specific amounts of text.
- Follow the familiar ‘Ctrl+C’ and ‘Ctrl+V’ to copy and paste.
Summary:
Learning software-specific shortcuts can dramatically improve productivity but requires memorization. Each software’s shortcuts may differ slightly, which can be confusing when switching between applications.
Using Voice Recognition Software
Voice recognition software such as Windows Speech Recognition lets users control their computer by voice, which can be convenient for those unable to use a keyboard comfortably.
Detailed Steps:
- Enable Speech Recognition in Windows through the Control Panel.
- Use voice commands like “Select [text]” and “Copy that” to manage your text.
- Move the cursor with voice commands and say “Paste that” to paste the copied text.
Summary:
This technology is perfect for hands-free operation and is accessible for users with limited mobility or repetitive strain injuries. Its accuracy varies based on ambient noise and speech clarity, which can sometimes produce errors.
Using Screen Reader Shortcuts
Screen readers like NVDA (NonVisual Desktop Access) or JAWS (Job Access With Speech) offer keyboard commands to copy and paste text without a mouse, facilitating accessibility for the visually impaired.
Detailed Steps:
- Turn on the screen reader.
- Use specific navigation shortcuts to select the desired text.
- Copy the text with a screen reader-specific command, often involving modifier keys.
- Paste the text likewise with another command.
Summary:
These specialized tools provide a vital service for those with vision impairments. They may have a learning curve for sighted users and are frequently more complex than typical keyboard shortcuts.
Clipboard Managers
Clipboard managers extend the capabilities of the usual copy-paste functions, storing multiple items and often accessible through keyboard shortcuts.
Detailed Steps:
- Install a clipboard manager like Ditto or ClipX.
- Use standard copy functions, and the manager keeps a history of copied items.
- Activate the clipboard manager with a keyboard shortcut to access your clipboard history.
- Select and paste any item from your clipboard history.
Summary:
Clipboard managers enhance the copy-paste functionality with minimal additional learning. A potential downside is the reliance on third-party software and the need to manage the clipboard history actively.
In conclusion, while the abrupt failure of a mouse can be disruptive, numerous keyboard alternatives can efficiently achieve the same copy-and-paste capabilities. These methods range from straightforward shortcuts to more sophisticated voice and text command systems, ensuring that there’s a solution for everyone, regardless of technical skill level or physical ability. By mastering these techniques, you not only ensure uninterrupted productivity but also potentially speed up your workflow, as keyboard commands can often outpace their mouse-based counterparts.
FAQs:
-
Do these copy-paste methods work on all operating systems?
While the general concept of keyboard shortcuts is universal, the specific key combinations might differ between operating systems such as Windows, macOS, or Linux. -
What if I can’t remember all these shortcuts?
Start with the most common shortcuts (CTRL + C and CTRL + V), and gradually try others as needed. Over time, muscle memory will help you recall them more easily. -
Are there any accessibility tools built into operating systems to help with copying and pasting without a mouse?
Yes, most modern operating systems offer accessibility tools, such as voice recognition and screen readers, which can be particularly helpful for users with disabilities or ergonomic preferences.