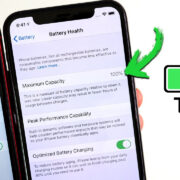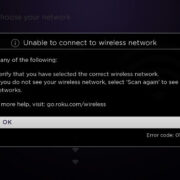Have you ever encountered stubborn horizontal lines in Microsoft Word that just don’t seem to go away, no matter what you do? These lines are often the result of auto-formatting features that can inadvertently be triggered, becoming an unwelcome distraction in your document. Fortunately, with a bit of guidance, you can remove these lines and restore the clean look of your Word document. I’m here to walk you through several methods to eliminate those pesky lines, ensuring that your document looks just the way you want it to. No technical expertise is required—just follow these simple steps.

Using the Backspace Key
These lines may sometimes be page borders or paragraph borders that can be removed with a simple backspace.
Detailed Steps:
- Place your cursor directly above the line.
- Hit the ‘Backspace’ key on your keyboard and see if the line disappears.
Summary
This method is quick and straightforward, but it won’t work if the line isn’t a border generated by Word’s auto-formatting as you type.
Undoing the Action
If the line has just appeared, the ‘Undo’ function is a quick fix to try.
Detailed Steps:
- Click on the ‘Undo’ button in the Quick Access Toolbar at the top of Word, or press ‘CTRL’ + ‘Z’ on your keyboard.
Summary
Undoing is very effective for recent actions but isn’t helpful if the document has been saved or if the line was created earlier in the session.
The Borders and Shading Dialog
More often than not, horizontal lines are border lines that can be removed via the formatting menu.
Detailed Steps:
- Place your cursor directly above the line.
- Go to the ‘Home’ tab.
- Click on ‘Borders’ and select ‘Borders and Shading’.
- In the ‘Borders’ tab, click on ‘None’.
- Press ‘OK’.
Summary
This solution offers a straightforward approach to removing borders but requires a few more clicks and won’t work for all types of lines.
Clear Formatting
When formatting is the issue, clearing it can remove unwanted lines.
Detailed Steps:
- Highlight the text around the line or the entire paragraph if you are unsure.
- Click on the ‘Home’ tab.
- Click on the eraser icon that says ‘Clear All Formatting’.
Summary
This method is useful for resolving a variety of formatting issues, though it may also remove formatting you want to keep.
Paragraph settings with Shortcut
A keyboard shortcut can take you directly to the settings that control paragraph borders.
Detailed Steps:
- Place your cursor in the paragraph just above the line.
- Press ‘CTRL’ + ‘Q’.
Summary
Using the shortcut is efficient; however, it assumes that the unwanted line is a result of paragraph formatting.
Removing Manual Page Breaks
Sometimes the line is a manual page break that needs to be deleted.
Detailed Steps:
- Enable ‘Show/Hide ’ by clicking the paragraph symbol in the ‘Home’ tab. This will show hidden formatting symbols.
- Look for a solid horizontal line.
- Click to place your cursor to the left of the line, then press ‘Delete’.
Summary
This method reveals hidden formatting, aiding in troubleshooting, but it requires an eye for differentiating between types of breaks and formatting.
The Find and Replace Tool
The Find and Replace feature can sometimes target and remove these stubborn lines.
Detailed Steps:
- Press ‘CTRL’ + ‘H’ to open the ‘Find and Replace’ dialog box.
- Click on ‘More’ and then ‘Special’.
- Choose ‘Paragraph Mark’.
- In the ‘Replace with:’ field, enter ‘ ’.
- Click ‘Replace All’.
Summary
Find and Replace is powerful for batch operations but may be confusing and can lead to unwanted changes if not used carefully.
Occasionally, lines appear to be in the main document but are actually in the header or footer.
Detailed Steps:
- Double-click the header or footer area to edit it.
- Select the line.
- Press ‘Delete’ or ‘Backspace’.
Summary
Editing the header or footer is simple once you realize the line’s location, but it can be non-intuitive for those who don’t regularly manipulate these areas.
AutoFormat Options
Disabling certain AutoFormat options can prevent these lines from appearing in the future.
Detailed Steps:
- Go to ‘File’ > ‘Options’.
- Click on ‘Proofing’ and then ‘AutoCorrect Options’.
- Go to the ‘AutoFormat As You Type’ tab.
- Uncheck ‘Border lines’.
- Click ‘OK’.
Summary
Changing AutoFormat options can prevent recurrence, but it changes Word’s behavior, which might affect future document formatting.
Draft View
Sometimes switching views can help identify the issue causing the line.
Detailed Steps:
- Go to the ‘View’ tab.
- Click on ‘Draft’.
- Look for the line and try to select and delete it.
Summary
Switching views can aid in diagnosing the problem, though this may not always provide a clear solution.
Conclusion
Removing horizontal lines in Microsoft Word can be frustrating, but with these strategies, you should be able to tackle the problem effectively. Remember, the key is to understand the nature of the line—is it a border, a formatting issue, or something else? With patience and the methods outlined above, you can restore your document to its intended appearance and prevent such issues from disrupting your workflow in the future.
FAQs
-
Why do horizontal lines sometimes appear automatically in Word?
Horizontal lines often appear due to Word’s AutoFormat feature, which interprets certain character combinations as commands to insert shapes or borders. -
What should I do if none of the above methods remove the horizontal line?
If none of the standard methods work, the line may be an object or shape. Try selecting it and then pressing the ‘Delete’ key. If this doesn’t work, seek further assistance or explore advanced editing options such as viewing the document’s formatting code. -
Can these lines be prevented from appearing in the future?
Yes, by adjusting Word’s AutoFormat settings you can prevent many of these lines from being created automatically.