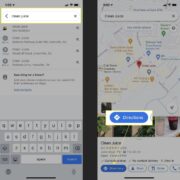In our fast-paced digital world, staying organized includes managing our virtual conversations. Your iPhone, a hub for numerous text exchanges, could quickly become cluttered with various message threads. You may find yourself navigating through a sea of group messages that are no longer relevant or needed. Keeping your Messages app tidy not only helps in finding important conversations quicker but also can provide peace of mind knowing that your digital space is as orderly as your physical one. Here’s your guide to decluttering your iPhone by deleting unnecessary text groups, ensuring a smoother and simpler messaging experience.
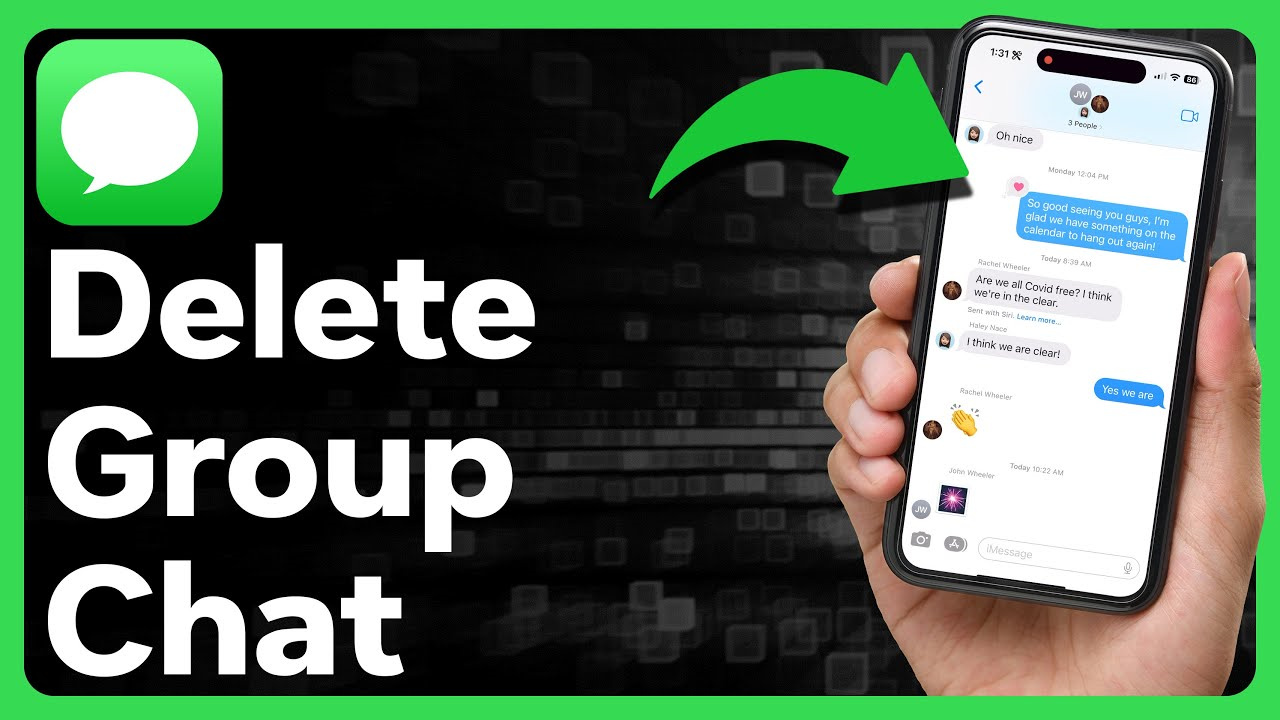
Delete from the Messages App
When you want to remove a group conversation from your iPhone, the first place to start is the Messages app. This is the hub for all your text messages, including group chats that you might be part of.
Steps:
- Open the “Messages” app on your iPhone.
- Find the text group you want to delete by scrolling through your list of conversations.
- Swipe left on the text group you wish to remove.
- Tap the “Delete” button that appears on the right.
- Confirm the deletion by tapping “Delete” in the pop-up window.
Summary:
This is a fast and straightforward way to delete conversations. However, it’s worth noting that this method only removes the conversation from your device; it doesn’t notify the other people in the group or remove you from the group chat on their devices.
Remove Yourself from a Group Chat
If the group chat has four or more people and you want to exit the conversation permanently, you can choose to leave the group chat.
Steps:
- Open the Messages app and go to the group conversation.
- Tap on the group icons at the top of the thread.
- Press the info (“i”) button.
- Scroll down and find “Leave this Conversation.”
- Tap on it and confirm your decision.
Summary:
Leaving a group chat means you won’t receive any further messages from this group on your device, reducing clutter and distraction. Remember, this option is only available if the group has four or more people and everyone is using iMessage.
Clear Group Chat History
Clearing group chat history helps maintain privacy and frees up space on your device.
Steps:
- Enter the Messages app.
- Select the group chat.
- Tap on the top group conversation name or number.
- Press the info (“i”) icon.
- Scroll down and select “Clear Chat History.”
Summary:
This action will erase the chat’s history on your iPhone but won’t delete the group or remove you from it. It’s useful for privacy without leaving the conversation entirely.
Mute Group Notifications
To avoid constant interruptions from active group messages, you can mute the group’s notifications rather than deleting it.
Steps:
- Open the Messages app.
- Swipe left on the group message.
- Tap the purple “Hide Alerts” button with a bell icon.
Summary:
Muting notifications keeps the group within your messages but stops audible and visual alerts. It’s a useful feature if you wish to stay in the group without being constantly disturbed by notifications.
Use a Third-Party App
There are a variety of third-party apps designed to help manage messages in IOS, which sometimes offer more features than the built-in Messages app.
Detailed Introduction:
Before proceeding, research and ensure the app is trustworthy and has good reviews. The steps will vary depending on the third-party app you choose.
Summary:
While these apps can offer enhanced control, be cautious about privacy and security. You’ll be allowing a third-party app to access your messages.