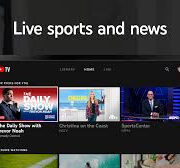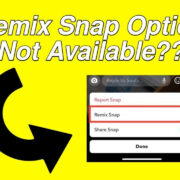Navigating through bustling streets and busy highways requires a reliable guide. Google Maps stands as an essential travel companion for countless travelers worldwide, offering a wealth of navigational aid at the touch of a screen. One of the most valuable features it affords is the ability to find alternate routes, ensuring you can reach your destination efficiently, avoid traffic jams, or simply enjoy a more scenic journey. Perfecting the use of this function could mean smoother drives and less time spent on the road. Let’s delve into how this feature works and enhance your travels with Google Maps.

Exploring Route Options
When planning a trip with Google Maps, being informed of all the available paths can help you choose the best route. Understanding how to access these alternatives is key to taking control of your journey.
- Open Google Maps: Start by launching the Google Maps application on your smartphone or navigating to the Google Maps website on your desktop browser.
- Enter your destination: Click on the search bar and type in your desired destination.
- Start the route: Press the ‘Directions’ button to initiate route planning from your current location, or choose a different starting point if necessary.
- View alternate routes: Upon entering your start and end points, Google Maps will automatically provide the fastest route. However, adjacent to the suggested main route, you should see one or two additional options, each delineated by a gray line alongside the blue line of the recommended path.
- Compare routes: Tap or click on these gray lines to see the alternative route details, including estimated travel time and distance.
- Select the best route for you: Once you’ve reviewed the options, click on the alternate route to make it your new path. Google Maps will now guide you along this chosen route.
The benefit of exploring route options is the power to choose based on real-time traffic conditions, distance, or even personal preferences such as avoiding highways. The downside might be that alternate routes could sometimes take longer than the originally suggested path, especially if selected outside of traffic considerations.
Reviewing Traffic Conditions
Google Maps not only allows you to see alternate routes but also provides real-time traffic updates which can be a significant factor in deciding which route to take.
- Open the ‘Traffic’ layer: On your map view, tap the layers button—it looks like two stacked squares—and selects the ‘Traffic’ layer option.
- Analyze traffic patterns: The roads will be color-coded according to traffic conditions; green means clear, orange indicates moderate congestion, and red signals heavy traffic.
- Identify alternate routes: Look for less congested paths in green or orange and consider these for your trip.
- Make a choice: If there’s a suitable alternative with better traffic conditions, tap on it to set it as your new route.
This feature allows you to adapt to changing traffic conditions, potentially saving you time. The downside, if any, lies in the unpredictability of traffic; conditions may change unexpectedly after you’ve embarked on your route.
Adjusting Your Settings
You might prefer routes with fewer tolls, no highways, or perhaps routes suitable for walking or cycling. Google Maps lets you tailor your route according to these preferences.
- Access route options: After entering your start and end points, tap on the three dots (or ‘More’ on desktop) to bring up a menu.
- Select ‘Route options’: From the menu, choose ‘Route options’.
- Apply preferences: Check or uncheck options such as ‘Avoid tolls’, ‘Avoid highways’, or ‘Avoid ferries’ as per your requirements.
- See updated routes: Google Maps will recalculate and display new route suggestions based on your preferences.
Benefits of adjusting your settings include customization leading to personal comfort and possibly cost savings. Potential downsides may be increased travel times or less straightforward routes.
Departure and Arrival Planning
Planning your departure or desired arrival time can help you avoid peak traffic hours. Google Maps allows you to input these preferences ahead of time.
- Set depart or arrive time: After entering your directions, tap on ‘Depart at’ or ‘Arrive by’ before starting the navigation.
- Choose the time and date: Pick the date and time you plan to leave or when you need to arrive.
- Review suggested routes: Google Maps will use historical traffic data to offer route suggestions based on your chosen time.
The perk of this feature is avoiding rush hours, while the downside is that it’s based on historical data, which isn’t always an accurate prediction of future conditions.
Using Street View
Examining the actual look of alternate routes can be very helpful, particularly for those who prefer visual cues. Street View can be an invaluable tool for this.
- Find Street View availability: Zoom in on the alternate route you are considering and look for areas highlighted in blue, which indicate Street View availability.
- Enter Street View: Click or tap on the blue-highlighted road segment to enter Street View mode.
- Inspect the route: Navigate through your potential route to get a visual sense of the area, checking for things like construction work or narrow roads.
Street View provides a sense of familiarity with the route, which can be comforting. On the other hand, Street View images might be outdated and not reflect current on-ground conditions.
Saving Offline Maps
In areas with spotty data coverage, having the map offline can be crucial. Google Maps lets you download maps for use without an internet connection.
- Select ‘Offline maps’: Tap on your profile icon and choose ‘Offline maps’ from the list.
- Download a map: Choose ‘Select Your Own Map’ and adjust the frame to cover your intended area. Then tap ‘Download’.
- Use your offline map: When you are within the downloaded map area and lose connection, Google Maps will switch to the offline map automatically.
Downloading maps is great for uninterrupted navigation, but keep in mind that real-time traffic won’t update without a cellular or Wi-Fi connection.
After considering many methods and tips for finding alternate routes on Google Maps, the benefits are clear: more informed choices, potential time savings, and often, a better driving experience. However, it’s good practice to remember that alternate routes aren’t always faster, especially with unforeseeable traffic changes. It’s always good to stay flexible and adjust your expectations accordingly.
In conclusion, Google Maps is a powerful tool that offers much more than straightforward navigation from point A to B. By mastering its features for finding alternate routes, you can enhance your trip with choices that suit your personal preference, schedule, and route conditions. With this understanding, you are equipped to make the best out of your journeys, no matter where the roads may take you.
FAQs
Q: Does Google Maps automatically update my route if there’s traffic ahead?
A: Yes, Google Maps can automatically suggest an alternate route if there’s significant traffic on your current path. However, whether it updates automatically can depend on your settings—an option you can typically toggle on or off.
Q: Can I still find alternate routes if I’m offline?
A: Yes, but you would need to download the offline maps in advance. Keep in mind, though, that you won’t receive real-time traffic updates or suggestions without an internet connection.
Q: How current is the traffic information provided by Google Maps?
A: Google Maps traffic information is generally very up-to-date, as it is sourced from various real-time data, including anonymized location data from smartphones, sensor data from cars, and reports from users. However, traffic conditions can change quickly, and the map may take a few minutes to reflect these changes.