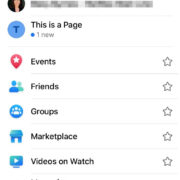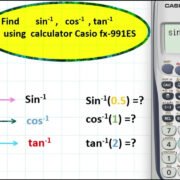In today’s digital age, sharing content with friends and family has never been easier, with features like link sharing on Samsung devices leading the charge. However, there are times when you want to keep certain files private or prevent them from being accessed by the wrong person. It’s essential to know how to manage these settings to ensure your data remains secure. Whether you’ve unintentionally shared a link or have second thoughts about keeping a file public, this guide will walk you through disabling link sharing on your Samsung device, keeping your files safe and giving you peace of mind.
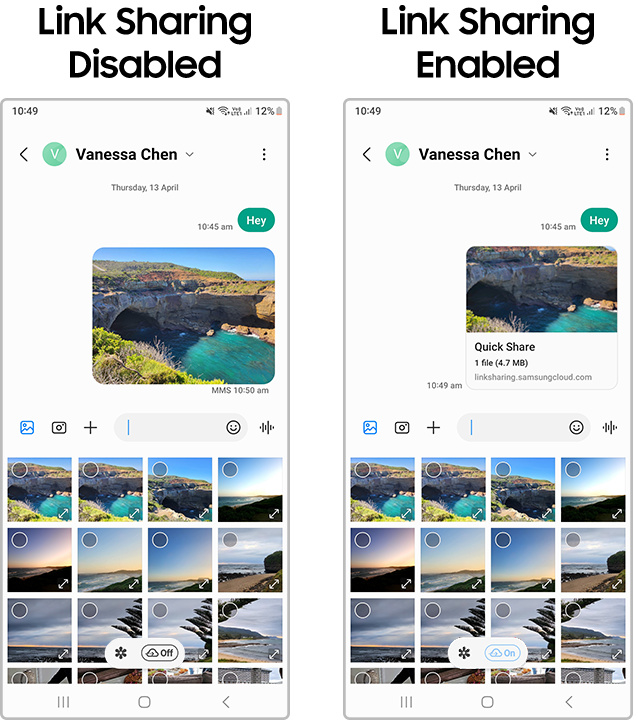
Disabling Link Sharing in Samsung Gallery
Sometimes you might share pictures or videos from your Samsung Gallery that you later decide should be kept private. Fortunately, Samsung provides an easy way to retract link sharing for your content.
- Open the Gallery app.
- Locate the album or photo you shared.
- Tap on the three-dot menu icon () usually located at the top right.
- If you’ve previously created a shared album, you’ll see the option Shared album; tap on it.
- Now select the album you want to stop sharing.
- Tap on the three-dot menu icon () within the shared album.
- Select Link sharing off to disable the link.
Summary:
Disabling link sharing in the Samsung Gallery is straightforward and ensures that unwanted viewers no longer have access. Keep in mind that people with the link before disabling may have already viewed or downloaded your photos.
Stopping Link Sharing via Samsung My Files
If you’ve shared documents or files through Samsung My Files, you can quickly stop sharing without hassle.
- Open the My Files app.
- Navigate to the file or folder that you’ve shared.
- Tap and hold on the item until it’s selected.
- Tap the More option (three vertical dots).
- Choose Remove link sharing from the menu that appears.
Summary:
Removing link sharing safeguards your documents from further access. However, it does not affect users who’ve already downloaded the files.
For those who’ve shared notes through Samsung Notes, privacy is just a few taps away.
- Launch Samsung Notes.
- Open the note that you have shared.
- Tap on the share icon (it looks like a connected node).
- From the pop-up menu, choose Stop sharing.
Summary:
This stops any new viewers from accessing the note, but doesn’t delete copies that might have already been made.
Using Samsung Link Sharing App
Samsung smartphones often include a dedicated app for sharing content that can be controlled too.
- Open the Link Sharing app.
- Navigate to the History section.
- Find the file or photo you want to stop sharing.
- Select the previously shared content.
- Tap on Link sharing off.
Summary:
This method is particularly useful since the Link Sharing app keeps a neat history of all your shares, making it easy to manage shared content.
Customize Link Sharing Options
To avoid issues in the future, you can adjust the settings for link sharing according to your preferences.
- Go to the Settings on your Samsung device.
- Scroll down and tap on Advanced features.
- Tap on Link Sharing.
- Customize the link sharing options such as set expiration date or allowed number of downloads.
Summary:
Customizing these settings offers a proactive approach to sharing, as it gives you control over how and when your linked content becomes inaccessible.
Limiting Content Access through Secure Folder
Secure Folder can be used to control the sharing of sensitive content on Samsung devices.
- Swipe down from the top of the screen to access the notification panel.
- Tap on the Secure Folder icon.
- Move any sensitive content you wish not to share into the Secure Folder.
- Files moved here are not accessible for sharing unless they are moved out of the Secure Folder.
Summary:
Secure Folder is an excellent utility to prevent accidental sharing, though its setup can be slightly more technical for new users.
Revoking Link Sharing via Cloud Services
If you’ve used a cloud service like Samsung Cloud or OneDrive, you need to manage shared links through their respective apps or websites.
- Open the cloud service app.
- Locate the shared file or folder.
- Select the file, then look for a link sharing or sharing options menu (usually represented by a chain/link icon or shared person icon).
- Turn off link sharing or unshare the item.
Summary:
This method puts the control of shared files at your fingertips but requires you to manage each service individually.
Tips for Safe Sharing Practices
Understanding safe link-sharing practices can prevent the need to disable links in the first place.
- Always double-check before sharing a link or file.
- Use controlled sharing options with expiration dates.
- Share with specific people rather than public links when possible.
Summary:
Preventive measures can save time and secure your data but require a bit of knowledge about the sharing features of your device.
Educating on the Importance of Data Privacy
Learn about the importance of data privacy to understand why managing link sharing is vital.
- Familiarize yourself with privacy settings on your Samsung device.
- Read up on data security and the implications of data leaks.
- Share knowledge with others, increasing awareness on data privacy.
Summary:
Education on data privacy can be empowering and helps you make informed decisions about sharing content online.
Maintaining Device Software for Enhanced Security
Keeping your device’s software up-to-date is crucial for security and privacy.
- Go to Settings.
- Scroll down to the bottom and tap on Software update.
- Tap on Download and install to check for updates.
- Install any available updates to ensure your device has the latest security features.
Summary:
Regular updates ensure you have the latest security features to protect your content, but be aware of changes that may affect how you manage shared links.
In conclusion, while link sharing offers a convenient way to distribute content among peers, controlling who has access to that content is imperative for maintaining your privacy. The steps provided outline a comprehensive approach to disabling link sharing on Samsung devices, ensuring your shared items do not remain accessible indefinitely. By understanding and utilizing these steps, you can feel more confident and secure in managing your digital content.
FAQs
-
Can I retract a link after someone has already accessed it?
- Yes, you can retract a link, but you cannot remove any copies of the files that have already been made or downloaded.
-
How can I tell who has accessed my shared link on a Samsung device?
- Most platforms do not provide detailed logs of who accessed your links; you may only see the number of times it was accessed, if at all.
-
Will disabling link sharing delete the shared files?
- No, disabling link sharing only revokes access to the link; your files remain in your storage.