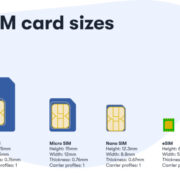Have you ever come across an interesting post on Facebook and saved it for later, only to realize when later comes, you’re not quite sure where to find it? You’re not alone. Whether it’s an inspiring article, a funny video, or a crucial how-to guide, Facebook’s save feature lets you bookmark content within the platform. But when it’s time to revisit these digital gems, retrieving them can feel like a treasure hunt without a map. Fear not, for we will guide you through the various ways to unearth your saved posts with ease, ensuring you can enjoy or reference them any time you wish.

Viewing Saved Posts via Facebook Menu
Facebook keeps its design fairly intuitive, and accessing your saved posts isn’t an exception. The feature is neatly tucked away in the platform’s menu, ready for you when you want to revisit content you’ve bookmarked.
Detailed steps:
- Open your Facebook app on your smartphone or navigate to Facebook on your web browser.
- If you’re on your smartphone, tap on the three horizontal lines (often referred to as the “hamburger” menu) to access the main menu. For web users, click on the down arrow in the top right corner.
- Scroll through the menu and select ‘Saved.’ On the web, you may find this under ‘See More’ within the menu.
- Here, you will find all your saved items neatly organized. You can click or tap on any post to view it in detail.
Summary:
This method is straightforward and requires only a few clicks or taps. The downside might be if Facebook redesigns its menu, which could mean these steps would need slight adjustments.
Using the Search Function
Sometimes, remembering specific details about a post can help you locate it faster. Facebook’s search function within the ‘Saved’ section can be quite handy in these scenarios.
Detailed steps:
- Follow the initial steps to navigate to ‘Saved’ in your Facebook menu.
- Once there, you’ll notice a search bar at the top.
- Type a keyword, a page name, or anything related to the post you’ve saved.
- The results will filter as you type, showing you the posts that match your query.
Summary:
The search function is a great way to quickly find a saved post if you remember specific details. However, it’s less helpful if you’re looking to browse or if your memory is foggy on the details.
Organizing with Collections
If you’re a frequent saver of Facebook content, using Collections can help you keep things organized. Think of Collections like folders on a computer; they can hold a group of saved items around a common theme.
Detailed steps:
- Go to ‘Saved’ in the Facebook menu.
- Near the top of the screen, you’ll see ‘Collections.’ Click or tap to expand this section.
- You have the option to create a new collection or add to an existing one. To create a new collection, select ‘Create Collection.’
- Name your collection based on the theme (e.g., ‘Recipes’ or ‘Workout Tips’).
- Now, whenever you save a post, you can add it to a specific collection to keep it organized.
Summary:
Collections can be incredibly helpful for keeping your saved items organized and easy to find. The potential downside is that it requires a bit of upfront effort to set up and maintain.
Accessing Saved Posts on Desktop vs. Mobile
Accessing your saved posts differs slightly between the Facebook desktop website and the mobile application. It’s crucial to comprehend these differences to avoid confusion when switching between devices.
Detailed steps:
- If you’re on a desktop, click on the ‘Saved’ link located on the left sidebar of your Facebook homepage.
- On a mobile device, tap on the ‘hamburger’ menu icon and select ‘Saved’ from the list of options.
- Both versions will take you to the same place, displaying your saved items.
Summary:
Understanding the layout changes between desktop and mobile ensures a smoother experience. The downside here is remembering the slight differences in accessing saved posts across devices.
The Benefits of the ‘Save Link’ Option
When browsing Facebook, you might not have the time to read an exciting article or watch a video. The ‘Save Link’ option lets you quickly bookmark content for later consumption.
Detailed steps:
- When you find a post you want to save, look for the three dots in the top right corner of the post.
- Tap or click on the dots and select ‘Save Link’ from the dropdown menu.
- The post is now saved and can be found within the ‘Saved’ section discussed earlier.
Summary:
The ‘Save Link’ option is excellent for quickly bookmarking content without disrupting your browsing flow. The downside is that without proper organization, your saved items can become cluttered over time.
Set Reminder For Saved Posts
If there’s a saved post you need to remember to check out or act upon at a future date, setting a reminder can be a beneficial feature.
Detailed steps:
- Go to your ‘Saved’ items in Facebook.
- Click on the three dots beside the post you want to set a reminder for.
- Select ‘Remind me about this.’
- Choose when you want to be reminded, and Facebook will send you a notification at that time.
Summary:
This feature is great for staying on top of saved content you don’t want to forget. The only downside might be an additional notification if you’re trying to reduce interruptions.
Sharing Saved Posts
Occasionally, you may want to share a saved post with a friend or group. It’s quite simple to do so from within the saved items tab.
Detailed steps:
- Navigate to your ‘Saved’ items.
- Click on the post you want to share.
- Look for the share icon – it’s usually a curved arrow or connected dots, depending on the platform.
- Click or tap the share icon and select where or with whom you want to share the post.
Summary:
Sharing saved posts can extend the engagement and discussion around a topic but be cautious to respect privacy if the original post was shared with limited visibility.
Deleting Saved Posts
After revisiting your saved content, you might want to declutter by removing items that are no longer relevant to you.
Detailed steps:
- Go to the ‘Saved’ section on Facebook.
- Click on the three dots next to the item you want to delete.
- Select ‘Remove from saved’ or ‘Unsave.’
- Confirm the action if prompted, and the post will no longer be in your saved items.
Summary:
Regularly clearing out your saved items can help keep your list manageable and relevant. However, be certain before you delete as there is no way to recover a post once it is removed.
Sorting and Filtering Saved Posts
For better navigation, Facebook allows you to sort and filter your saved posts so you can find what you’re looking for even more quickly.
Detailed steps:
- Go to the ‘Saved’ section on Facebook.
- Look for sort and filter options – they might be labeled or symbolized by a funnel-shaped icon.
- Apply the sorting or filtering criteria you prefer, such as by date saved or post type.
Summary:
This functionality enhances the user experience by cutting down on scroll time and effort, but it depends on remembering the attributes of the post you’re trying to find.
Recovering Unsaved Posts
Accidentally unsaved a post? Don’t panic! While there’s no direct feature to recover unsaved posts, there are steps you can take to try and find them again.
Detailed steps:
- Think about any keywords, page names, or dates associated with the post and use the main Facebook search bar to try and locate it.
- Check your Activity Log for interactions like likes, comments, or shares that might help you find the post.
Summary:
Recovering unsaved posts relies heavily on your memory and interaction history, which can be challenging if you didn’t engage with the post before unsaving it.
Asking for Help
If all else fails, don’t hesitate to seek help. Facebook’s Help Center offers guidance, and friends or online communities can provide assistance based on their experiences.
Detailed steps:
- Visit Facebook’s Help Center and search for issues related to saved posts.
- Reach out to friends or online communities and forums to ask if anyone knows a solution.
- Be detailed in your request to increase the chances of finding help.
Summary:
While asking for help might take more time, it opens up the possibility of learning new tricks and tips from the collective knowledge of the Facebook community, though there is no guarantee of a solution.
Conclusion
Diving back into the Facebook treasure trove to find that one saved post can sometimes feel overwhelming. However, with the above guidance to lead you through the various navigational pathways, you now possess the map to swiftly retrieve your saved digital keepsakes. Time to embark on this simplified journey and make the most of the content you’ve earmarked, with your newfound knowledge of Facebook’s saved posts system.
FAQs
Q: Can I save posts from a Facebook Group?
A: Yes, you can save posts from Facebook Groups in the same way you save posts from your newsfeed or pages.
Q: Will people know if I save their posts?
A: No, saving a post is a private action. The original poster or other users will not be notified when you save their posts.
Q: Is there a limit to the number of posts I can save on Facebook?
A: Currently, Facebook does not publicly state a limit on the number of posts you can save. However, it is good practice to periodically review and declutter your saved items for better organization.