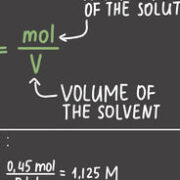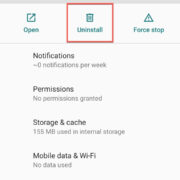Navigating a computer might seem daunting for someone new to the technology. Yet, it’s the little skills, like double-clicking, that often serve as the foundation for interacting with digital content. On a Mac, this simple action is a gateway to a richer experience with your device, letting you open files, applications, and manage documents with ease. It’s a quick, but essential step in mastering your Mac, and understanding how to do it effectively can make all the difference in your day-to-day use.
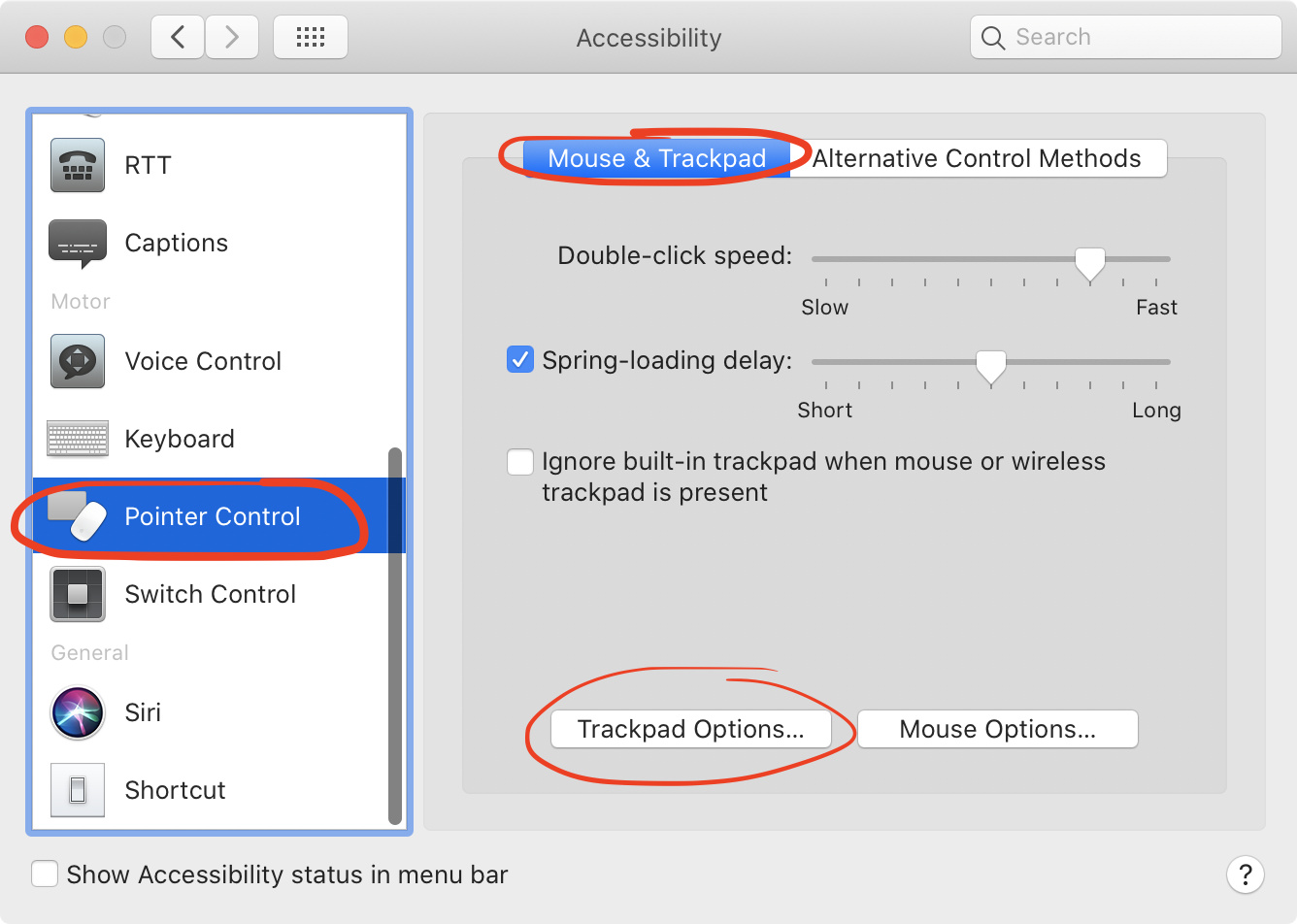
Using the Trackpad
Most Mac laptops come equipped with a trackpad that detects touch gestures. Double-clicking on a trackpad involves a quick, light tap with one finger repeated twice.
Detailed Steps:
- Place your finger lightly on the trackpad. No need to press down; just a gentle touch will do.
- Quickly tap twice in succession. The speed should be akin to a double tap rhythm you might use to knock on a door.
- There’s no need to move your finger between taps; just keep it in place and tap the surface of the trackpad twice.
Summary:
This method is intuitive and replicates the feel of using a touchscreen. However, users with mobility issues might find the necessary precision challenging.
Adjusting Trackpad Settings
If you’re finding the double-click pace too fast or too slow, you can customize it.
Detailed Steps:
- Click the Apple logo on the top left of your screen.
- Select “System Preferences.”
- Choose “Trackpad.”
- Click “Point & Click.”
- Look for “Double-click speed” and adjust the slider according to your preference.
Summary:
Personalizing your double-click speed can significantly improve your usability. This adjustment is particularly beneficial for those who need a bit more time to react.
Single Finger Force Click
Some MacBooks feature a Force Touch trackpad, offering an alternative to the traditional double-click.
Detailed Steps:
- Press down on the item you want to open.
- Continue pressing until you feel a deeper click.
- Let go once the action has been performed.
Summary:
This is a modern take on double-clicking that some users may find more convenient, but it’s not available on all models and may take getting used to.
Using the Mouse
If you have an external mouse connected to your Mac, double-clicking works similarly to other computer systems.
Detailed Steps:
- Position the cursor over the item you wish to select.
- Click the left mouse button quickly twice.
Summary:
The mouse offers a familiar method for many users, especially those transitioning from a PC to a Mac. However, it does add to the number of peripherals you’ll need.
Adjusting Mouse Settings
Customize your mouse settings for a better double-click experience.
Detailed Steps:
- Open “System Preferences.”
- Select “Mouse.”
- Adjust the “Double-Click Speed” slider to your liking.
Summary:
Altering these settings helps tailor your experience. Still, finding the right speed may require a bit of trial and error.
Use Three Finger Tap
Enable a three-finger tap on your Mac’s trackpad to perform double-click actions.
Detailed Steps:
- Open “System Preferences.”
- Click “Trackpad.”
- Go to “Point & Click.”
- Check the box for “Tap with three fingers” to enable this feature.
Summary:
This can be a more ergonomic way to double-click and reduces the chances of accidental clicks but requires your trackpad to support this feature.