Are you looking to dive into the world of iOS apps but feel stuck because you have a Windows computer? Fear not! Although the process isn’t as straightforward as it is for Mac users, it is entirely possible to download iOS apps onto your Windows machine by using iTunes. This guide will walk you through the essential steps to bridge the gap between Windows and iOS, allowing you to enjoy a plethora of apps right at your fingertips.
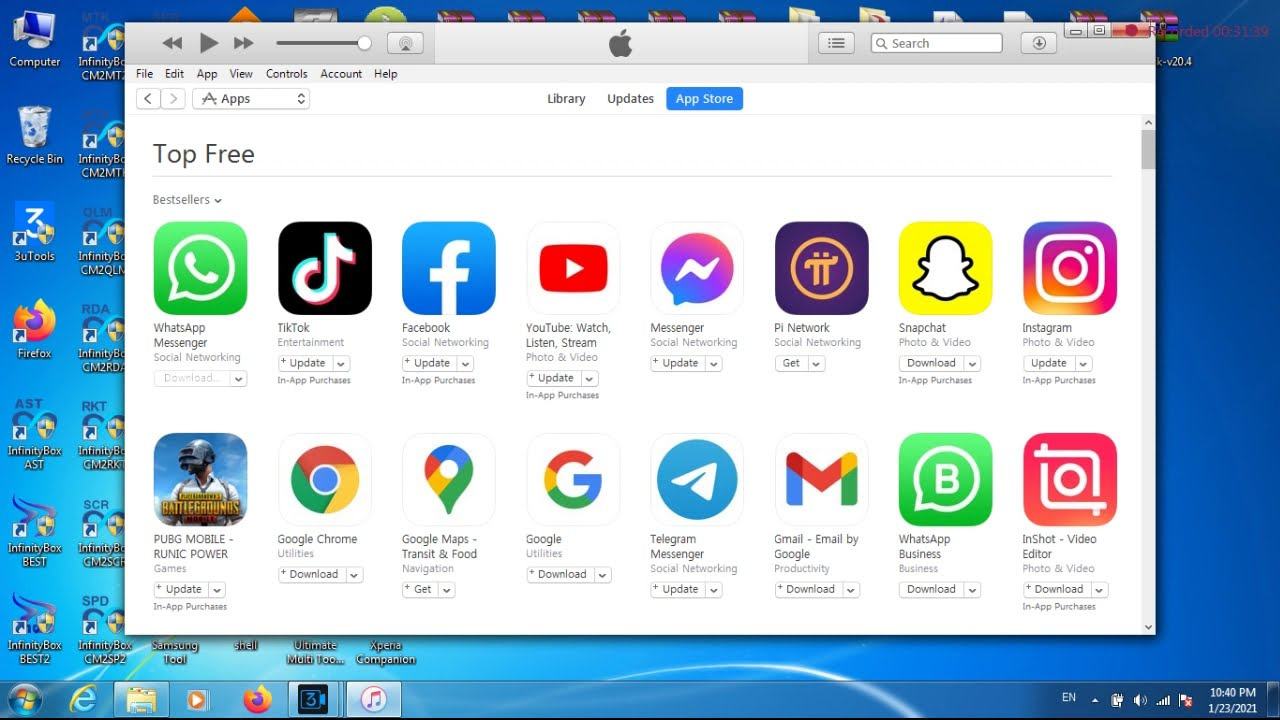
Using iTunes on Windows
Since Apple has split iTunes into different apps for different types of media on macOS, iTunes on Windows remains the all-in-one solution for managing your iOS devices. First, let’s talk about how to use iTunes to download iOS apps on your Windows computer.
Step-by-Step Guide:
- Download and Install iTunes for Windows: Visit the official Apple iTunes download page, and click the “Download” button for Windows. Follow the installation prompts.
- Access the App Store: Open iTunes, click on the ‘Store’ button in the menu bar, and select the ‘App Store’ tab.
- Search for Apps: Use the search bar in the top-right corner to find the app you want to download.
- Download Apps: Once you find the app, click ‘Get’, then ‘Install’ to download. If asked for your Apple ID, enter your details.
- App Library Management: The apps you download will appear in the ‘Apps’ section of your iTunes library.
Summary:
Using iTunes on Windows is a direct way to access the iOS App Store and manage your app library. However, keep in mind that you cannot directly install apps onto your iOS device using this method, as it only allows you to download and manage apps within iTunes itself.
Syncing with iOS Device
It’s important to note that while you can download apps through iTunes on Windows, the next step is syncing those apps with your iOS device. To do this, you’ll need to connect your device directly to your computer.
Step-by-Step Guide:
- Connect iOS Device: Plug your iPhone or iPad into your Windows PC using a USB cable.
- Launch iTunes: If it doesn’t open automatically, launch iTunes manually.
- Device Selection: Click on the device icon in the upper-left corner of iTunes.
- Apps Syncing: Go to the ‘Apps’ tab in the sidebar and check the ones you wish to sync.
- Apply Changes: Click ‘Apply’ at the bottom right to sync the selected apps with your iOS device.
Summary:
This process ensures that the apps you downloaded can be transferred to your iOS device from Windows, making app management more seamless. The downside is the necessity of a physical connection and the potential for sync issues if not done correctly.
Tips and Tricks for Smooth iTunes Experience
Even with the core functions covered, navigating iTunes on Windows can come with its challenges. Below are a few tips to keep the experience smooth.
- Regularly Update iTunes: Ensure you have the latest version of iTunes to avoid compatibility issues.
- Authorize Your Computer: To avoid authorization errors, go to ‘Account’ on the iTunes menu bar, then ‘Authorizations’, and select ‘Authorize This Computer’.
- Backup Your iOS Apps: Regularly backup your downloaded apps and iOS device using iTunes to prevent loss of data.
- Manage Storage: Keep an eye on your Windows computer storage to make sure you have enough space for all the apps you wish to download.
Summary:
These tips can help mitigate some of the more common frustrations with iTunes, making for a smoother user experience. The benefit of being organized and up-to-date is balanced against the need for occasional troubleshooting.
Conclusion
Downloading and managing iOS apps on a Windows computer can seem daunting, but with the right guidance, it is a pathway to accessing a wide variety of apps that would otherwise be exclusive to Mac and iOS users. By understanding how to navigate iTunes and effectively sync your devices, you extend the functionality of your Windows machine into the realm of iOS. This guide aimed to demystify the process and provide you with the confidence to explore the rich app ecosystem of Apple.
FAQs
Q: Is it still possible to download apps through iTunes on Windows?
A: Yes, although the way iTunes is organized has changed on Mac, you can still access the iOS App Store and download apps through iTunes on a Windows computer.
Q: Can I install apps directly onto my iPhone or iPad from iTunes on Windows?
A: No, you cannot install apps directly; you can download them to your iTunes library and then sync them with your iOS device using a USB cable.
Q: What do I do if iTunes doesn’t recognize my iOS device?
A: If iTunes on your Windows PC doesn’t recognize your connected iOS device, you can try updating iTunes to the latest version, switch USB cables or ports, or refer to Apple’s support guidelines for additional troubleshooting steps.








