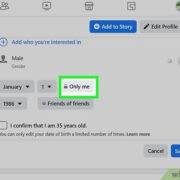Mastering the ability to drag and drop on a Mac can significantly enhance your productivity and streamline your workflow. This intuitive feature on Macs allows you to effortlessly move files, text, images, and other items from one location to another with a simple gesture. Whether you’re organizing documents, managing photos, or customizing your workspace, understanding how to drag and drop can simplify many tasks. By using the trackpad or a mouse, you’ll find that this basic interaction opens up a more efficient and tactile way of handling your digital environment.

Using the Trackpad
If you’re using a Mac laptop, you have a trackpad that’s capable of precise gestures, one of which is drag and drop. This function is particularly useful for managing files and folders.
- Begin by locating the file, folder, or item you wish to move.
- Click on the item with one finger and continue to hold down on the trackpad.
- With the same finger, drag the item to the desired location.
- Once the item is over the location, lift your finger to drop the item into place.
Summary: The trackpad method is excellent for those who use Mac laptops. It can take a bit of dexterity, but once mastered, it’s a quick and convenient way to move items around.
Click and Drag With a Mouse
Using a mouse with your Mac can be equally intuitive for drag and drop actions, especially if you prefer traditional input devices.
- Move your cursor to the item you want to drag.
- Press and hold the left mouse button.
- While holding the button, move the mouse to drag the item to the new location.
- Release the mouse button to drop the item in place.
Summary: The mouse method is a tried-and-true way to drag and drop. It’s user-friendly, but it does require a mouse, which may not be convenient for all users.
Drag and Drop Between Apps
Moving items between apps can seem tricky, but drag and drop simplify the process immensely.
- Open both applications so you can see them on your screen.
- Click and hold the item you want to move in the first application.
- Drag the item to the second application without releasing the mouse or trackpad button.
- Once the cursor is in the second application, release to drop the item.
Summary: Dragging and dropping between apps can greatly enhance multitasking. However, it may take practice to smoothly handle multiple applications.
Move Multiple Items
Organizing your files often means moving several at once, and drag and drop can handle multiple items efficiently.
- Click on one item, then hold down the ‘Command’ key.
- While holding ‘Command’, click additional items to select them.
- Click and drag any of the selected items to your desired location to move them all at once.
- Release the mouse or trackpad button to drop the items.
Summary: This method is a powerful way to manage several items concurrently. The key is to remember to hold down the ‘Command’ key to select multiple items.
Drag to the Dock
The Dock is a quick access bar that can be used efficiently with the drag and drop feature.
- Select the file or application you wish to move.
- Drag the item to the Dock, waiting a moment for other icons to make space.
- Release the item to drop it into the Dock.
Summary: Dragging to the Dock is great for frequent access to applications or folders. However, overloading the Dock can make it cluttered, so use this sparingly.
Drag to the Trash
Deleting files with drag and drop is simple and satisfying.
- Select the item you want to delete.
- Drag it to the Trash bin in the Dock.
- Release to ‘drop’ the item into the Trash.
Summary: This makes file deletion easy and quick but ensure you don’t accidentally drag important files to the Trash.
Reordering Files
Custom organizing your folders is made easy with drag and drop.
- Open the folder where you want to reorder files.
- Click and drag a file to your preferred position within the folder.
- Release the file when it’s in the correct spot.
Summary: Reordering files can help with personal organization, but it can be accidentally disrupted, causing potential confusion.
Drag and Drop to Attach Files
Attaching files to emails or messages can be conveniently done through drag and drop.
- Open your email or messaging application.
- Locate the file you want to attach in a Finder window.
- Drag the file to the message window until you see an outline of where it will be placed.
- Release the file to attach it to your message.
Summary: Drag and drop for attaching simplifies adding files to messages. Remember that large files may take time to upload.
Customize the Toolbar
Personalizing your experience on a Mac can be accomplished by customizing the toolbar with drag and drop.
- Choose the application with the toolbar you wish to customize.
- Locate the item you want to add to the toolbar.
- Hold down the ‘Command’ key and drag the item to the toolbar position of your choice.
- Release both the item and the ‘Command’ key to place the item.
Summary: Customization can make your Mac feel more personal, though it can also be reset by system updates or changes.
Creating Shortcuts
Shortcuts can streamline your workflow by using drag and drop.
- Locate the item for which you’d like to create a shortcut.
- Hold down the ‘Option’ and ‘Command’ keys, then click and drag the item.
- Release the item where you want the shortcut to be created.
- Release the keys.
Summary: Shortcuts reduce the time taken to access files or apps, but too many on the Desktop can look cluttered.
Conclusion
Drag and drop on a Mac is a fundamental skill that can be amplified with these tactics, transforming your Mac experience into one of ease and efficiency. By practicing these different methods, you’ll be able to navigate your Mac’s capabilities with more confidence and less hassle. Remember that while drag and drop can offer convenience, it’s always important to be mindful of where you’re moving your files to prevent accidental data loss. Embrace the simplicity of this intuitive feature and watch your productivity soar!
FAQs
Q: Can I undo a drag and drop action if I make a mistake?
A: Yes, immediately after a drag and drop action, you can press ‘Command’ + ‘Z’ to undo the last action.
Q: Is there a way to lock certain files to prevent accidental drag and drop?
A: While you can’t lock the drag and drop function, you can lock files. Right-click on the file, choose ‘Get Info’, and check the ‘Locked’ checkbox.
Q: Can I drag and drop files between different user accounts on the same Mac?
A: Yes, but you’ll need the required permissions. Dragging and dropping to a shared folder or using the ‘Public’ folder in each user’s home directory is the typical method.