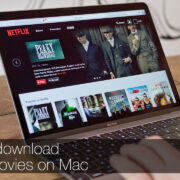Introduction to Live Net TV on Firestick
Welcome to the world of limitless entertainment right at your fingertips! Live Net TV is a popular streaming application that offers an array of live television channels across various genres. Installing this app on your Firestick device will open the door to sports, news, movies, and much more—all without the hassle of a subscription fee. Don’t worry if you’re not a tech wizard; we’ll guide you through the process with simple, easy-to-follow steps so you can start enjoying your favorite shows in no time.
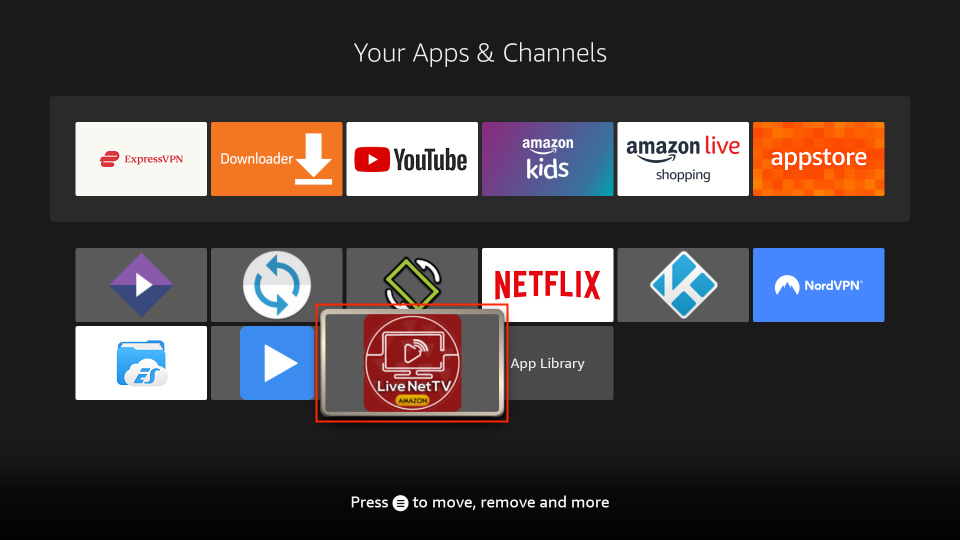
Enable Apps from Unknown Sources
Before you can download applications that are not available on the Amazon App Store, such as Live Net TV, your Firestick needs permission to install them.
-
Navigate to your Firestick’s Settings.
Turn on your Firestick and select the ‘Settings’ option from the home screen’s top menu. -
Select ‘My Fire TV.’
Within the settings menu, scroll and find the option that says ‘My Fire TV’ or ‘Device’. -
Choose Developer options.
In the ‘My Fire TV’ section, you’ll find ‘Developer options.’ -
Enable ‘Apps from Unknown Sources.’
Turn on the feature ‘Apps from Unknown Sources’ to allow the installation of applications that aren’t in the official Amazon App Store.
The benefit of enabling this feature is that it lets you expand your app library beyond the Amazon App Store’s offerings. However, be cautious as it can also pose a security risk by allowing potentially harmful applications to be installed.
Downloader App Installation
To download Live Net TV, you will first need to install an application called Downloader, which facilitates the download and installation process of apps not available on the Amazon App Store.
-
Open the Amazon App Store.
From the Firestick home screen, select the magnifying glass icon to access the search function. -
Search for the Downloader app.
Type in ‘Downloader’ and select it when it appears in the list. -
Install the Downloader app.
Choose the Downloader app from the search results and select ‘Download’ or ‘Get’ to install it.
Downloading and installing the Downloader app is safe and straightforward. It’s a trusted tool that Firestick users commonly use. On the downside, without proper guidance, one might accidentally download the wrong app, as there are apps with similar names.
Preparing Downloader for Use
Before using Downloader to install Live Net TV, a few preparatory steps are required to ensure the app functions correctly.
-
Open Downloader.
Locate and open the Downloader app that was just installed on your Firestick. -
Allow necessary permissions.
When prompted, grant the Downloader app permissions to access your device’s files. -
Navigate to the browser section.
On the left sidebar of the Downloader app, click on ‘Browser.’
By allowing the Downloader app to access your files, it can save the Live Net TV APK file to your device. It’s important to only download files from trusted sources to avoid any potential threats.
Downloading Live Net TV
Now, you will use the Downloader app to fetch the APK file for Live Net TV and initiate the installation process.
-
Go to the Live Net TV download page.
In the Downloader app’s browser, enter the URL for the Live Net TV APK file and navigate to the website. -
Begin the download.
Once on the website, find the ‘Download’ button for Live Net TV and click on it to start the download.
The primary advantage of downloading Live Net TV is the vast array of channels it offers for free. Ensure you’re using a reliable source for the download to avoid downloading harmful files.
Installation of Live Net TV
After downloading the file, the next step involves installing Live Net TV onto your Firestick device.
-
Open the downloaded APK file.
Once the download is complete, click on ‘Open file’ to begin the installation process. -
Install Live Net TV.
Click on ‘Install’ to confirm the installation of Live Net TV.
The benefit of installing Live Net TV is the ease of access to diverse content. The possible downside is limited customer support as it’s not an official Amazon application.
Setting up Live Net TV
With the app installed, the next step is to get it set up so you can start watching your favorite channels.
-
Open Live Net TV.
After installation, open the Live Net TV app from your Firestick’s ‘Apps & Channels’ section. -
Familiarize yourself with the app’s layout.
Spend some time exploring the app’s interface to understand where things are, such as different categories and settings.
Using Live Net TV is user-friendly and there’s no sign-up required to start streaming, though navigating through the vast content could be overwhelming at first.
Using an External Media Player
Some users prefer to use an external media player like MX Player for a better viewing experience while using Live Net TV.
-
Download MX Player.
Use the Downloader app to download and install MX Player onto your Firestick. -
Set MX Player as the default.
Within Live Net TV, go to settings and select MX Player as the default player.
MX Player can enhance your streaming experience with advanced features and better playback, but it does mean going through an additional installation step.
Manage Your Firestick Storage
Since the storage on a Firestick is limited, managing it becomes essential, especially after installing several apps.
-
Regularly clear cache.
In your Firestick settings, go to ‘Applications’ then ‘Manage Installed Applications’ to clear cache for apps individually. -
Uninstall unused apps.
Similarly, remove any applications you no longer use to free up space.
Maintaining ample storage ensures your Firestick runs smoothly but requires you to keep an eye on the available space manually.
Updating Live Net TV
To maintain optimal performance and the latest features, you’ll want to update Live Net TV when updates are available.
-
Check for updates regularly.
Live Net TV will generally notify you when an update is available. -
Use Downloader for updates.
Download the latest version of Live Net TV using the Downloader app, similar to the initial installation process, and install the update.
Staying updated means you’ll have the latest content and security features. Yet, it may require manual checks since Live Net TV does not update automatically like other apps.
Troubleshooting Common Issues
Even with a seamless installation, you may occasionally run into issues. Here’s how to tackle some common problems.
-
Ensure your internet connection is stable.
A stable internet connection can solve many streaming issues. -
Restart your Firestick.
Sometimes simply restarting your device can resolve performance-related problems.
The positives here are that you can often fix issues quickly, but needing to troubleshoot can be a nuisance for the less tech-savvy.
Conclusion
Congratulations on navigating the journey to endless hours of entertainment with Live Net TV on your Firestick! From enabling permissions to everyday troubleshooting, we’ve walked through the essentials, ensuring you’re well-equipped to enjoy Live Net TV’s vast offerings. Remember, occasionally step back to manage your device for the best experience.
FAQs
Q: Is Live Net TV legal?
A: While Live Net TV can be legally downloaded and used, the content it streams may not always be legally distributed. It’s recommended to check the legalities of streaming in your country and consider using a VPN for privacy.
Q: Will installing Live Net TV void my Firestick warranty?
A: No, installing third-party apps like Live Net TV does not void the warranty of your Firestick.
Q: Can Live Net TV be installed on other devices?
A: Yes, Live Net TV can also be installed on Android devices following a similar process to the one outlined for Firestick.