Arrows are a fundamental part of graphical symbols used in our digital communications. Whether you’re creating a document, working in a spreadsheet, or conveying direction in a message, knowing how to make an arrow using a keyboard can be incredibly useful. This simple yet versatile skill can enhance your ability to communicate efficiently on various platforms where visual cues are needed.
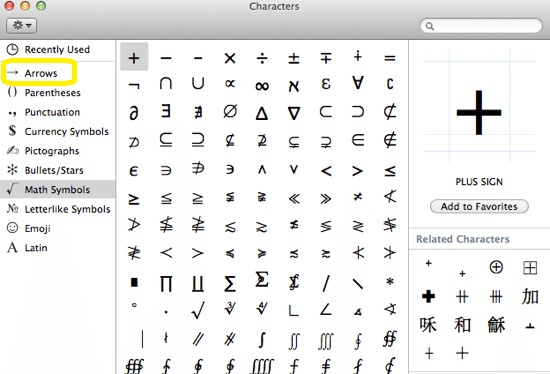
Using Numeric Keypad for ASCII Arrows
ASCII (American Standard Code for Information Interchange) codes allow you to create different characters by using the numeric keypad on your keyboard. Arrows are part of these characters and can be made using a combination of keys.
Detailed Steps:
- Turn on Num Lock: Ensure your Num Lock key is activated. Usually, an LED indicator lights up when Num Lock is on.
- Hold down the Alt key: While pressing and holding the Alt key, which is typically on either side of your spacebar.
- Enter the numeric code: While still holding the Alt key, type the numeric code for the arrow you want to make on the numeric keypad. For example:
- Up Arrow → Alt + 24
- Down Arrow → Alt + 25
- Right Arrow → Alt + 26
- Left Arrow → Alt + 27
- Release the Alt key: After typing the code, release the Alt key and the arrow should appear in your text.
Summary:
Using ASCII codes provides a quick way to insert arrows in your documents. The downside is that it requires a numeric keypad, which many laptops do not have. Additionally, memorizing the numeric codes can be a little tricky.
Character Map on Windows
Windows has a built-in utility called ‘Character Map’ that allows you to insert various symbols, including arrows, into your text.
Detailed Steps:
- Access the Character Map: Click on the Start Menu, type “Character Map,” and open the program.
- Select the arrow: In the Character Map window, scroll through the symbols until you find the arrow you want. Click on the arrow to select it.
- Copy the arrow: Click the “Select” button, then click “Copy” to copy the arrow to your clipboard.
- Paste the arrow: Paste the arrow into your document or field where you want it by pressing Ctrl + V.
Summary:
The Character Map is a convenient utility that offers a visual selection of characters. This method does not require memorization of codes or the use of a numeric keypad. However, it can be slower than typing codes directly, especially if you frequently need to insert arrows.
Arrow Symbols in Microsoft Word
Microsoft Word has a range of arrow symbols that you can insert into your document.
Detailed Steps:
- Open the Insert tab: In your Word document, go to the ‘Insert’ tab on the ribbon.
- Click on ‘Symbol’: Click on the ‘Symbol’ button on the right side of the ribbon.
- More Symbols: Choose ‘More Symbols’ from the drop-down menu.
- Choose your arrow: In the Symbol window, select the ‘Arrows’ subset from the drop-down menu. Pick the arrow you’d like to use and click “Insert”.
Summary:
Inserting arrows in Microsoft Word using the built-in symbol library is straightforward with no need for code memorization. However, this is specific to Microsoft Word and cannot be readily applied to other software.
Using Alt Codes on a Laptop
Laptops without a numeric keypad can still use Alt codes to insert arrows by activating the integrated numeric keypad function.
Detailed Steps:
- Activate the integrated numeric keypad: Usually, this involves pressing the ‘Fn’ (Function) key in combination with other keys identified with small numbers or Num Lock.
- Hold down the Alt key: Press and hold the Alt key, using the Fn key if necessary.
- Enter the numeric code using the integrated keypad: Use the keys that double as the numeric keypad to enter the desired code for the arrow.
- Release the Alt key: Releasing it should produce the arrow in your text.
Summary:
This solution expands the ASCII arrow technique to laptops, although it can be cumbersome to find and use the integrated numeric keypad. This may not work on all laptops or might require altering system settings.
Using Keyboard Shortcuts on Mac
Mac users can insert arrows using keyboard shortcuts with a combination of keys.
Detailed Steps:
- Open any text field: Click on a text field or open a text document where you want to insert an arrow.
- Press the arrow shortcut: Use one of the following shortcuts to insert an arrow:
- Up Arrow → Option + Shift + K
- Down Arrow → Not available as a simple shortcut
- Left Arrow → Option + Shift + L
- Right Arrow → Not available as a simple shortcut
Summary:
While Mac shortcuts provide easy access to arrows, not all arrow directions are available through simple shortcuts, limiting its use.
Using AutoCorrect in Microsoft Word
AutoCorrect in Microsoft Word can be set up to automatically change specific text to arrow symbols.
Detailed Steps:
- Access AutoCorrect Options: In Word, click on ‘File’, then ‘Options’, and select ‘Proofing’. Click on ‘AutoCorrect Options’.
- Set up an AutoCorrect rule: In the AutoCorrect tab, enter a unique text string (e.g.,
(up)) in the ‘Replace’ field, and then insert the desired arrow symbol in the ‘With’ field. - Use the AutoCorrect rule: In your document, type your unique text string, and it should automatically convert into an arrow.
Summary:
AutoCorrect rules provide a quick way to insert arrows by typing preset shortcuts, although setting up each rule may take some time. This only works within Microsoft Word.
Third-Party Tools or Extensions
There are third-party software tools and browser extensions that provide quick access to special characters like arrows.
Detailed Steps:
- Find a third-party tool: Look for a character tool online, such as a browser extension or software, and install it.
- Use the tool to select an arrow: Open the tool, find the arrow you need, and copy it to your clipboard.
- Paste the arrow: Insert it into your desired location using Ctrl + V.
Summary:
Third-party tools offer a user-friendly interface for selecting and inserting symbols. However, relying on external software may present compatibility or security issues.
Using Emojis on Mobile Devices
Smartphone keyboards often have built-in emojis which include arrows.
Detailed Steps:
- Access the emoji keyboard: Tap on the emoji icon on your mobile keyboard.
- Select the arrow emoji: Browse the emoji section for arrows and select the one you want to use.
- Insert the arrow emoji: The emoji will be added to your text field.
Summary:
Emojis provide a colorful and widely recognized form of arrows and are integrated into most mobile devices. This method, however, might not be suitable for formal documents or users who need to insert arrows on a desktop.
Using Unicode
Unicode provides a universal standard for characters across different platforms and devices, including arrow symbols.
Detailed Steps:
- Find the Unicode for the arrow: Look up the Unicode character code for the arrow you want to insert.
- Input the code: In your text field, type in the Unicode code (e.g., U+2190 for a left arrow).
- Convert the code to a symbol: Some applications will automatically convert the Unicode when you press the spacebar or Enter; others may require you to press additional keys like Alt + X (in Microsoft Word).
Summary:
Using Unicode is a platform-independent method, but it requires knowing the specific codes for each arrow, and the conversion process may vary between applications.
Customize Your Keyboard Layout
For frequent use of specific symbols, you may customize your keyboard layout to include arrows.
Detailed Steps:
- Access keyboard settings: Find the keyboard settings on your computer system.
- Choose a custom layout tool: Use tools like Microsoft Keyboard Layout Creator or other similar programs to modify your keyboard.
- Map arrows to keys: Assign arrow symbols to certain keys or key combinations.
- Apply and use the custom layout: After creating your custom layout, apply it. Pressing the keys you’ve assigned will now type arrow symbols.
Summary:
Customizing your keyboard layout can significantly speed up the process of inserting arrows but requires initial setup time and technical familiarity with keyboard layout tools.
Use HTML Entities on the Web
For those working with web pages or HTML emails, you can use HTML entities to display arrows.
Detailed Steps:
- Open your HTML editor: Access the section of HTML where you want to add the arrow.
- Type the HTML entity code: For example, to insert a right arrow, type
→for →. - Preview the result: Save and preview your HTML document to see the arrow displayed.
Summary:
HTML entities work seamlessly within webpages and emails. This approach, however, is limited to environments where HTML is accepted and interpreted, like web browsers.
Conclusion
Creating an arrow symbol using a keyboard can be achieved through various methods, suitable for different devices and applications. Whether it’s through ASCII codes, character maps, keyboard shortcuts, or other means, each solution has its particular strengths and applications. It’s all about choosing the right one according to your needs and the tools at your disposal.
FAQs
-
What are ASCII codes, and why are they useful?
ASCII codes are numerical representations of characters and symbols that you can type using your keyboard. They are useful for quickly inserting characters that are not readily available on the keyboard. -
Can I use emoji arrows in professional documents?
While emoji arrows are widely recognizable, their use in professional documents is usually discouraged due to their stylistic and sometimes unprofessional appearance. -
Do these methods for typing arrows work on all computers and devices?
No, some methods are platform or application-specific. ASCII codes generally work on Windows PCs with numeric keypads, while certain keyboard shortcuts are tailored to Mac. -
Is it possible to type an arrow without a numeric keypad or a special function key?
Yes, you can use character maps, copy-paste from external sources, or use HTML entities if you are working within a web environment. -
Are there any universal keyboard shortcuts to make arrows?
There are no universal shortcuts as such, but combinations of ASCII codes (more applicable to Windows) or Unicode usage are relatively universal across systems that support them.








