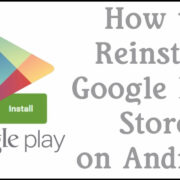Introduction:
Embracing the digital age means finding new ways to express ourselves. One delightful way iPhone users can share more than just words is through the ‘Digital Touch’ feature on iMessage. This intuitive tool allows you to create personal, animated drawings directly within your conversations, adding a playful and creative layer to messaging. Whether you’re doodling a quick smiley face to brighten someone’s day or sketching a small masterpiece to express your feelings, iMessage’s Digital Touch is your digital canvas for connection.
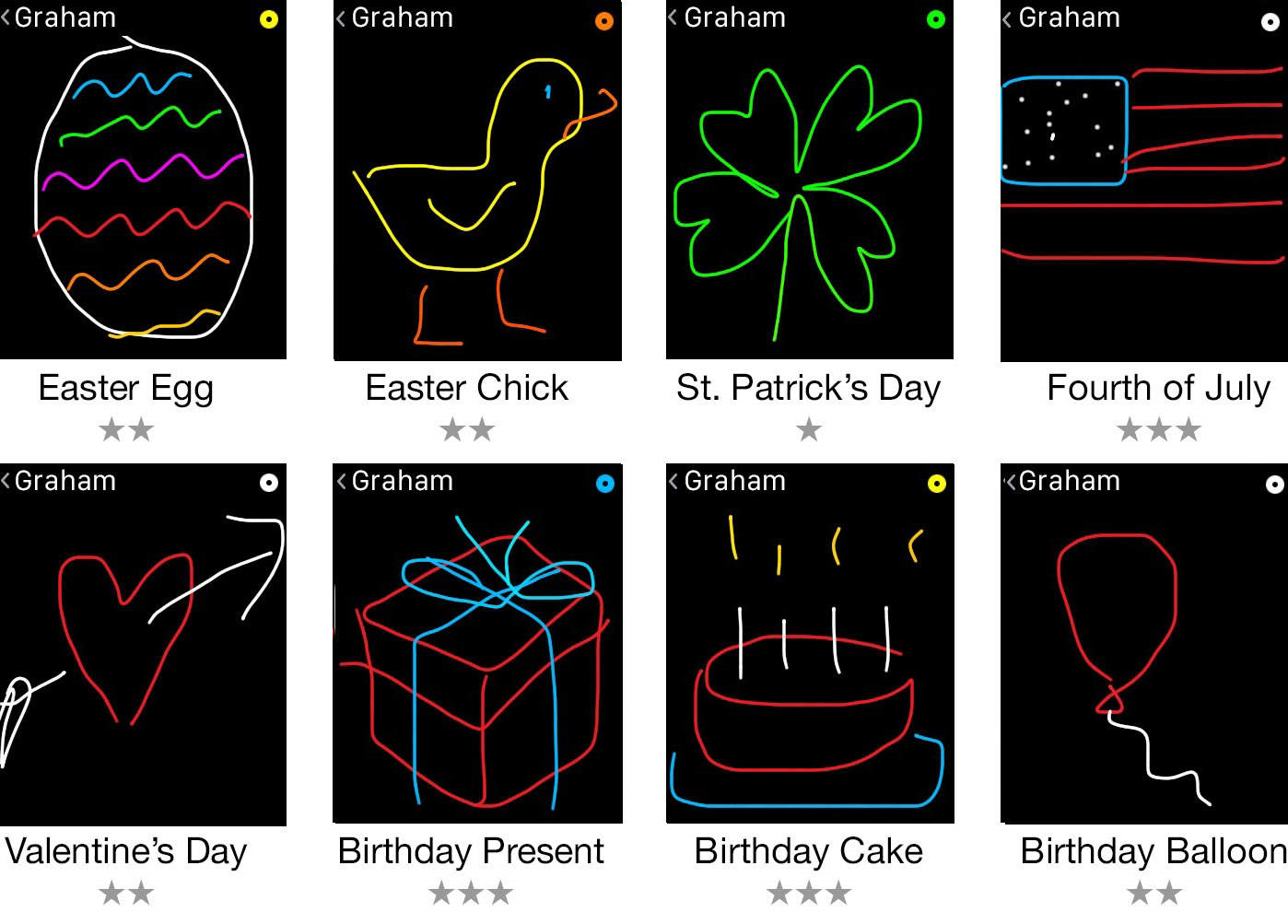
Accessing Digital Touch
Apple’s iMessage platform includes a feature called Digital Touch that lets you send custom-made drawings, animations, and other effects in conversations. This adds a personal touch to your digital communications and makes chatting more interactive and fun.
Detailed Steps:
- Open the iMessage app on your iPhone or iPad.
- Select an existing conversation or start a new one by tapping the compose button.
- Once you’re in the conversation, look to the right of the text input field and find the heart icon with two fingers, which represents Digital Touch.
- Tap this icon to open the Digital Touch interface.
Summary:
Digital Touch can make your conversations more vibrant and personal. However, it’s only available on Apple devices, which might limit interaction with friends who use other platforms.
Drawing a Basic Picture
The blank canvas of Digital Touch invites even the most novice artists to try their hand at drawing. It’s a simple and immediate way to share a visual idea or emotion.
Detailed Steps:
- Once you’ve opened Digital Touch, you’ll see a black screen which is your canvas.
- Use one finger to draw on the canvas. Pick it up and place it down again to start a new line or shape.
- Your drawing will be animated; it’ll show the recipient the exact process and order of your strokes.
Summary:
Drawing a basic picture can convey emotions quickly and playfully. Keep in mind that the animations disappear after a short while, meaning they’re not for keeping forever.
Sending Heartbeats
Convey warmth and affection with a Digital Touch heartbeat, which offers a unique way to let someone know you’re thinking of them.
Detailed Steps:
- Access Digital Touch in iMessage.
- Place two fingers on the canvas and hold them there until you see a heartbeat animation.
- Release your fingers to send the heartbeat.
Summary:
Heartbeats offer a personal touch and can convey affection, though they don’t replace in-depth conversation for expressing deeper feelings.
Creating Fireball Effects
Add some flair to your iMessages with a fireball effect, it’s an impactful way to add excitement to your digital messages.
Detailed Steps:
- Access Digital Touch.
- Press the canvas with one finger until you see a growing flame.
- Lift your finger to send the fireball.
Summary:
Fireball effects are dramatic and can help emphasize a point. However, frequent use might lessen their impact over time.
Adding Kisses
A Digital Touch kiss is a sweet gesture for someone special in your life.
Detailed Steps:
- Go into Digital Touch.
- Tap the canvas with two fingers to create the kiss mark.
- Send your message with this affectionate addition.
Summary:
Kisses offer a way to show love and appreciation, although they might not suit every conversation.
Utilizing Invisible Ink
Surprise your friends with a message that’s hidden at first glance, creating anticipation for the reveal.
Detailed Steps:
- Draft your iMessage or attach a photo as usual.
- Instead of tapping the send button, press and hold it.
- Select “Invisible Ink” from the effects screen and then tap the send button.
Summary:
Invisible ink adds an element of surprise but be cautious about using it for important or urgent messages, as it requires an extra step to view.
Combining Digital Touch with Photos
Personalize photos in your gallery with Digital Touch for a unique twist on sharing memories.
Detailed Steps:
- Enter Digital Touch.
- Swipe left to access the photo option and select a photo.
- Use Digital Touch tools to draw over the image.
Summary:
This feature allows you to add a creative, personal touch to images, but it might not suit more serious or formal conversations.
Using Digital Touch with Video
Bring your videos to life with Digital Touch drawing right on the moving images.
Detailed Steps:
- Within Digital Touch, swipe to access the camera.
- Hold the camera icon to record a video.
- Draw on the video as it records.
Summary:
Drawing on video can be fun and engaging, but it’s a skill that might take practice to master.
Saving and Sharing Your Creations
Turn your Digital Touch art into lasting memories.
Detailed Steps:
- Create your Digital Touch message.
- Press the “Send” button.
- Once sent, tap and hold the message and choose “Save.”
Summary:
This method allows you to preserve your digital artwork, but it depends on the recipient’s action to save the creation.
Responding to Digital Touch Messages
Engage with friends by responding to their Digital Touch messages in kind.
Detailed Steps:
- Receive a Digital Touch message.
- Press “Reply” to open the Digital Touch canvas.
- Create your response.
Summary:
This two-way interaction enhances bonding but ensure both parties enjoy this type of communication.
Customizing Color and Stroke
Express yourself with a variety of colors and stroke sizes in your Digital Touch messages.
Detailed Steps:
- Access Digital Touch.
- Use the color palette on the right to choose your color.
- Draw with a single finger for a thin stroke, or use two fingers for a thicker line.
Summary:
Colors and strokes add depth to your messages though too much variation might make your message less clear.
Conclusion:
Using Digital Touch on iMessage effortlessly brings a splash of creativity to everyday conversations. Whether you’re crafting a personal sketch, sending heartbeats, or animating photos and videos, these digital interactions open up new avenues of expression right at your fingertips. Admittedly, some may prefer traditional, text-only messages, but for those who enjoy a more vivid, interactive way to communicate, Digital Touch is an exciting feature that can personalize and enliven any chat.
FAQs:
Q: Do Digital Touch messages disappear?
A: Yes, certain Digital Touch messages like sketches or heartbeats disappear after two minutes by default, although they can be saved.
Q: Can I send Digital Touch messages to non-Apple devices?
A: No, Digital Touch messages can only be sent between Apple devices that support this feature and have iMessage enabled.
Q: Is there a limit to how long I can draw or record a video in Digital Touch?
A: Yes, there are time limits. Sketches can only be animated for a few seconds, and video messages are also subject to a brief duration limit.