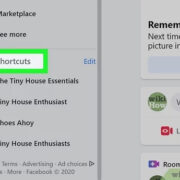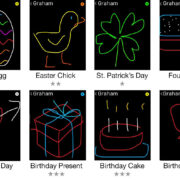Google Play Store is the heart of the Android ecosystem, offering access to millions of applications, games, books, and much more. At times, it may encounter issues that could lead to frustration, including crashes or glitches. Fortunately, one of the most effective ways to resolve such problems is by uninstalling and then reinstalling the Google Play Store. This may sound daunting, but with the right guidance, it’s a process anyone can undertake. Here’s how you can breathe new life into your device and get back to enjoying your favorite apps and content with minimal hassle.

Disable and Re-enable Play Store
Occasionally, Play Store issues can be fixed simply by disabling the app and then re-enabling it. This is akin to restarting the app and can help clear up minor glitches.
Detailed Steps
- Go to your Android device’s Settings.
- Scroll down and tap on Apps or Application Manager.
- Find and select Google Play Store from the list of apps.
- Tap on the Disable button. If you get a warning message about possible errors, accept it to continue.
- After the app is disabled, the Disable button will change to Enable. Tap it to re-enable Google Play Store.
Summary
This method is a soft reset for the Google Play Store. It is quick and doesn’t involve actual uninstallation. However, it may not resolve deeper issues within the app.
Clear Cache and Data
Clearing cache and data of Google Play Store can resolve issues by removing old and possibly corrupted temporary files.
Detailed Steps
- Open Settings on your device.
- Navigate to Apps or Application Manager.
- Select Google Play Store from your list of apps.
- Go to Storage.
- First, tap on Clear Cache.
- Next, tap on Clear Data or Manage Space then Clear All Data.
Summary
This resets the Google Play Store app to its original state, excluding any saved data. While effective for many problems, this will delete your settings and force you to set up the app again.
Reset App Preferences
Resetting app preferences can solve issues without affecting your data.
Detailed Steps
- Access your device’s Settings.
- Scroll to Apps or Application Manager.
- Tap on the three-dot menu at the top-right and select Reset app preferences.
- Confirm your choice to reset.
Summary
This will reset app permissions and other settings without deleting app data. However, you’ll need to re-grant permissions to different apps.
Perform a Software Update
Updating your device’s firmware can address bugs and compatibility issues with the Google Play Store.
Detailed Steps
- Go to Settings.
- Scroll down and tap About phone or System.
- Select System update or Software update.
- If an update is available, follow the prompts to install it.
Summary
This can introduce new features and improve your device’s performance, but it requires a stable internet connection and may take some time to complete.
Use a VPN Service
Sometimes regional restrictions can cause issues with the Google Play Store. Using a VPN can help troubleshoot these problems.
Detailed Steps
- Download a reliable VPN app from the Google Play Store while it’s still accessible.
- Open the VPN app and connect to a server in a different country.
- Try accessing the Google Play Store again.
Summary
A VPN can bypass regional blocks, but it can slow down your internet connection and may go against the terms of service of some apps.
Factory Reset
As a last resort, performing a factory reset can resolve persistent issues but will erase all data from your device.
Detailed Steps
- Backup all the important data on your device.
- Navigate to Settings, then to System and Reset options.
- Choose Erase all data (factory reset).
- Follow the on-screen instructions to complete the reset.
Summary
This can effectively solve problems, but it requires a complete backup as it wipes everything from the device.
Troubleshooting Google Framework Services
Google Services Framework syncs your data and stores device settings. Sometimes, resetting it can fix Play Store issues.
Detailed Steps
- Open Settings.
- Tap on Apps or Application Manager.
- Look for Google Services Framework and tap it.
- Select Storage, then Clear Cache and Clear Data.
Summary
Resetting Google Services Framework can solve Play Store problems but might temporarily cause other Google services to act up.
Install Play Store APK
If the Play Store is entirely missing from your device, you can manually install it using an APK file.
Detailed Steps
- Download the Google Play Store APK from a trusted source on your device.
- Enable installation from unknown sources in Settings under Security or Apps & notifications.
- Find the APK file using a file manager and tap on it to install.
Summary
Manually installing the Play Store is straightforward but carries a risk of installing harmful software if not downloaded from a reputable source.
Uninstall Play Store Updates
Uninstalling updates can revert the Play Store to the original version that worked correctly.
Detailed Steps
- Navigate to Settings, then go to Apps or Application Manager.
- Select Google Play Store.
- Tap on the three-dot menu and choose Uninstall updates.
Summary
This method takes the app back to its factory version and may solve issues, but you’ll lose all updates that came after.
Contact Google Support
If all else fails, reaching out to Google Support can offer professional troubleshooting for your specific issue.
Detailed Steps
- Visit the Google Play Help website.
- Select the contact or chat option to reach out to a support representative.
- Explain your problem in detail for personalized assistance.
Summary
This can provide expert help but may take time and might not always result in an immediate solution.
In conclusion, troubleshooting the Google Play Store isn’t as daunting as it might seem. With this comprehensive guide, you have the tools to diagnose and fix most issues you’ll encounter with confidence. Whether it’s a quick cache clear-out or a more complex APK installation, remember that these steps are designed to get your digital storefront running smoothly again. And remember, always start with the simplest solutions before moving on to the more advanced ones.
FAQs
-
Can I delete the Google Play Store?
- No, the Google Play Store is a system app, and it cannot be deleted. However, you can disable it and uninstall updates.
-
What should I do if my device doesn’t have the Google Play Store?
- Some devices, especially those from China, don’t come with Play Store installed. In this case, you can manually install it using an APK file from a trusted source.
-
Will I lose my apps and data after a factory reset?
- Yes, a factory reset will erase all the data on your device, so always make sure to back up your information first.