In our everyday life, we frequently use digital tools to manage our time and schedule our tasks. Google Calendar is a popular and convenient application for this purpose. However, prolonged exposure to bright screens can strain the eyes, especially in low-light environments. Dark mode is a feature that inverts the traditional light background to a dark color, providing a more comfortable viewing experience during the night or in dimly lit areas. This guide is crafted to help non-tech-savvy users seamlessly switch to dark mode on Google Calendar, improving their overall user experience.
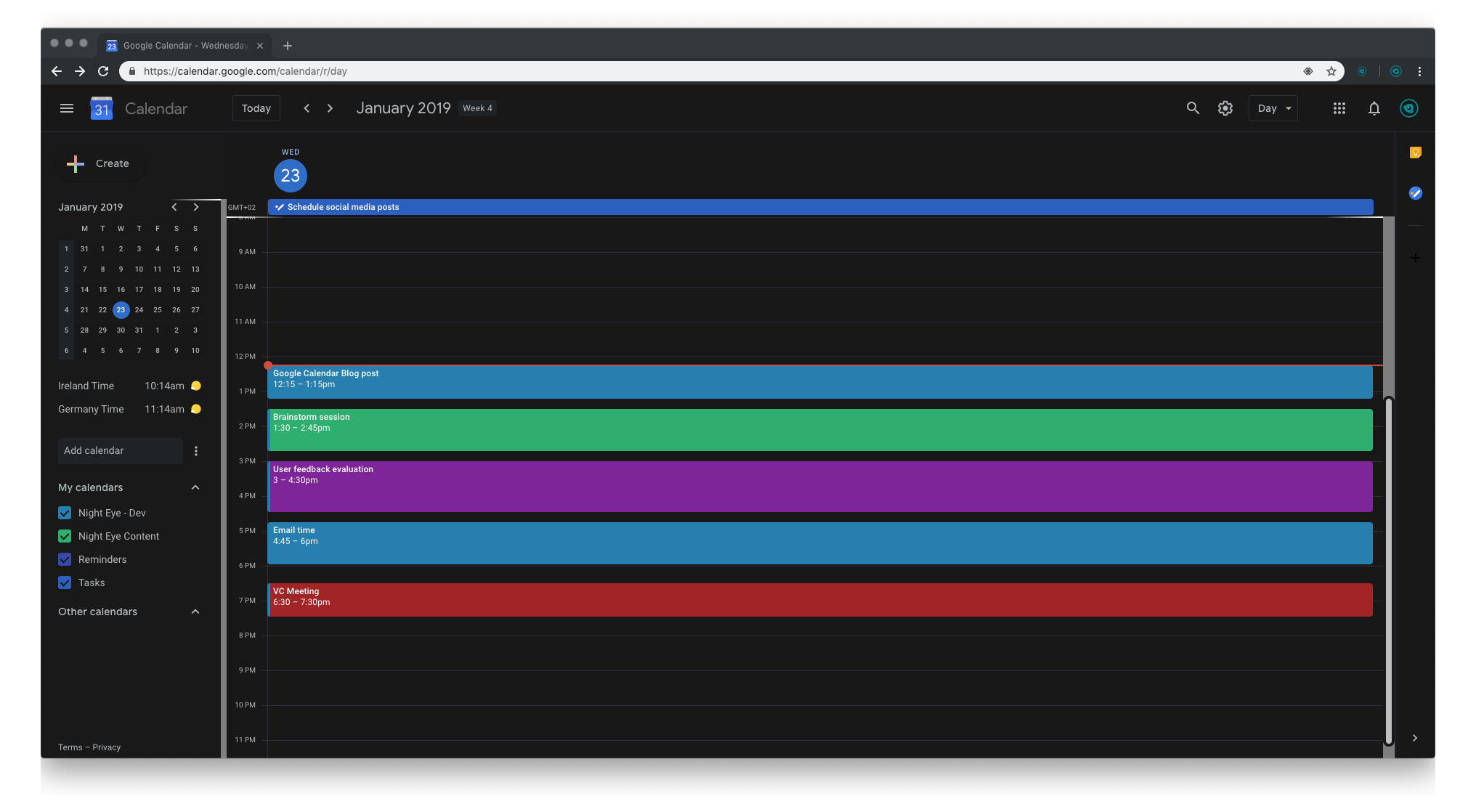
Enabling Dark Mode via Google Calendar Settings
If you ever find the bright interface of Google Calendar too harsh on your eyes, the in-app dark mode option could provide the much-needed relief. Below, we’ll explore how to activate this eye-friendly feature directly within Google Calendar.
- Open the Google Calendar app on your device.
- Tap on the three horizontal lines in the top-left corner to open the menu.
- Scroll down and select “Settings.”
- Look for the “General” section and tap on “Theme.”
- From the options available, choose “Dark” to enable dark mode.
Summary: Switching to dark mode in Google Calendar can create a more visually comfortable experience, especially in lower light settings, and can even help save battery life on OLED and AMOLED screens. However, some users might find certain colors harder to distinguish in dark mode.
Utilizing Device’s Dark Mode Settings
Additionally, you can make use of your device’s system-wide dark mode to change the appearance of Google Calendar automatically when dark mode is activated on your phone or tablet.
- Access your device’s “Settings” app.
- Scroll to “Display.”
- Find the option labeled “Dark theme” or “Dark mode” and toggle it on.
- Once the dark mode is active on your device, apps like Google Calendar should automatically switch to dark mode as well.
Summary: Employing system-wide dark mode ensures a consistent appearance across all your apps and can be easier on the eyes. However, not all apps support this feature, and there might be occasional discrepancies in how dark mode is applied across different applications.
Battery Saver as a Dark Mode Trigger
On some devices, activating battery saver mode automatically enables dark mode. Here’s how you can use this feature to your advantage with Google Calendar.
- Open your device’s “Settings” app.
- Navigate to “Battery.”
- Tap on “Battery Saver” or a similarly named option.
- Activate the “Battery Saver” mode.
Summary: Activating dark mode through battery saver can prolong your device’s battery life while also making the screen more comfortable to view in low-light conditions. However, battery saver mode might also restrict some background activities and notifications.
Third-Party Apps for Custom Dark Mode
For users whose devices or apps do not have an in-built dark mode option, third-party applications can be a solution.
- Download a reputable third-party app from the app store that enables dark mode, like “Dark Mode” for Android devices.
- Open the third-party app after installation.
- Follow the app’s instructions to enable dark mode for Google Calendar.
Summary: Third-party apps offer flexibility and customization for dark mode preferences, but you should be wary of privacy and security when granting permissions to such apps. Always choose trusted and well-reviewed applications.
Accessibility Features for Dark Mode
Dark mode can also be enabled through accessibility settings on some devices, enhancing the display for users with visual impairments.
- Go to the “Settings” app on your device.
- Select “Accessibility.”
- Locate and tap on “Color inversion” or a similar setting.
- Enable this option to invert colors and simulate dark mode.
Summary: Accessibility options such as color inversion make dark mode possible when it’s otherwise unavailable. This can be a temporary fix but might affect images and other media elements, making them appear unnaturally colored.
Web Browser Extensions for Dark Mode
If you’re using Google Calendar on a computer, web browser extensions can help implement dark mode on your calendar.
- Open your preferred web browser and find the extensions or add-ons store.
- Search for a dark mode extension, such as “Dark Reader.”
- Add the extension to your browser and configure it to work with Google Calendar.
Summary: Web browser extensions offer a user-friendly way to enable dark mode on web services like Google Calendar, providing more pleasant viewing on your computer. Keep in mind, extensions might sometimes be incompatible with certain browser updates or web pages.
Adjusting Screen Brightness
While it’s not exactly dark mode, reducing screen brightness is a simple way to decrease eye strain during use of Google Calendar at night.
- On your device, swipe down from the top of the screen to access quick settings.
- Look for the brightness slider.
- Adjust the slider to lower the screen brightness to a comfortable level.
Summary: Lowering screen brightness is a stop-gap measure for devices that don’t support dark mode, but unlike true dark mode, it doesn’t change the color scheme and may not be as effective at reducing eye strain in all situations.
Automatic Dark Mode Scheduling
Some devices allow scheduling when dark mode should activate, which could be set to coincide with your use of Google Calendar.
- Access your device’s “Settings” app.
- Tap on “Display.”
- Find the “Dark theme” or “Dark mode” settings.
- Enable the schedule feature and set the times when you want dark mode to be active.
Summary: Scheduling dark mode provides convenience for users who regularly switch between modes at certain times of the day. However, if your schedule is unpredictable, you may need to manually switch modes.
Using Dark Mode Wallpapers
A simple change such as setting a dark wallpaper can also reduce screen glare in association with Google Calendar.
- Hold your finger on an empty space on your home screen.
- Select “Wallpaper” from the options that appear.
- Choose a dark or black image for your wallpaper.
Summary: Dark wallpapers can complement dark mode and offer visual relief, but this method doesn’t change the bright color schemes within apps like Google Calendar.
Custom ROMs for Enhanced Dark Mode Experience
Tech-savvy users and enthusiasts may turn to custom ROMs to get an advanced dark mode experience for apps like Google Calendar.
- Research and select a custom ROM that includes comprehensive dark mode settings.
- Follow the specific installation guide for the chosen custom ROM.
- Once installed, explore the dark mode settings offered by the ROM for Google Calendar.
Summary: Custom ROMs provide extensive customization, including dark mode, but installing them requires technical expertise and might void your warranty or cause stability issues.
In summary, enabling dark mode in Google Calendar helps reduce eye strain and could potentially save your device’s battery life. While straightforward for most users, options such as third-party apps or custom ROMs offer alternatives when standard methods are not available. The suitability of each method may vary depending on your device and comfort with technology.
In conclusion, whether you’re an early bird catching up on your upcoming day’s events, or a night owl planning ahead, enabling dark mode in Google Calendar can offer a more soothing visual experience. With several approaches to choose from, you can select the method that best suits your device and personal preferences. These simple steps can lead you to a more eye-friendly interface, ensuring that organizing your time doesn’t have to be a strain on your eyes.
FAQs
-
Will enabling dark mode on Google Calendar change the appearance of other apps?
Dark mode settings within Google Calendar will only affect the app itself. For a system-wide dark theme, you may need to adjust the device’s overall settings or use third-party apps. -
Can I still print my Google Calendar if it’s in dark mode?
Yes, when printing from Google Calendar, the printouts will remain in the standard format with a light background, ensuring they’re clear and legible. -
Does dark mode save battery life on all devices?
Dark mode is particularly effective at saving battery life on OLED and AMOLED screens, where black pixels are turned off. On LCD screens, the battery savings may not be as significant.







