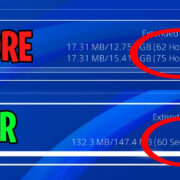When setting up or troubleshooting your home network, understanding how to locate your modem’s IP address is a critical first step. This address functions as the unique identifier for your modem within your local network, similar to how a mailing address works for your home. It’s essential for accessing the modem’s settings, updating firmware, or securing your internet connection. This guide is designed for those who are not familiar with networking concepts, and it will walk you through various methods to find your modem’s IP address with ease.
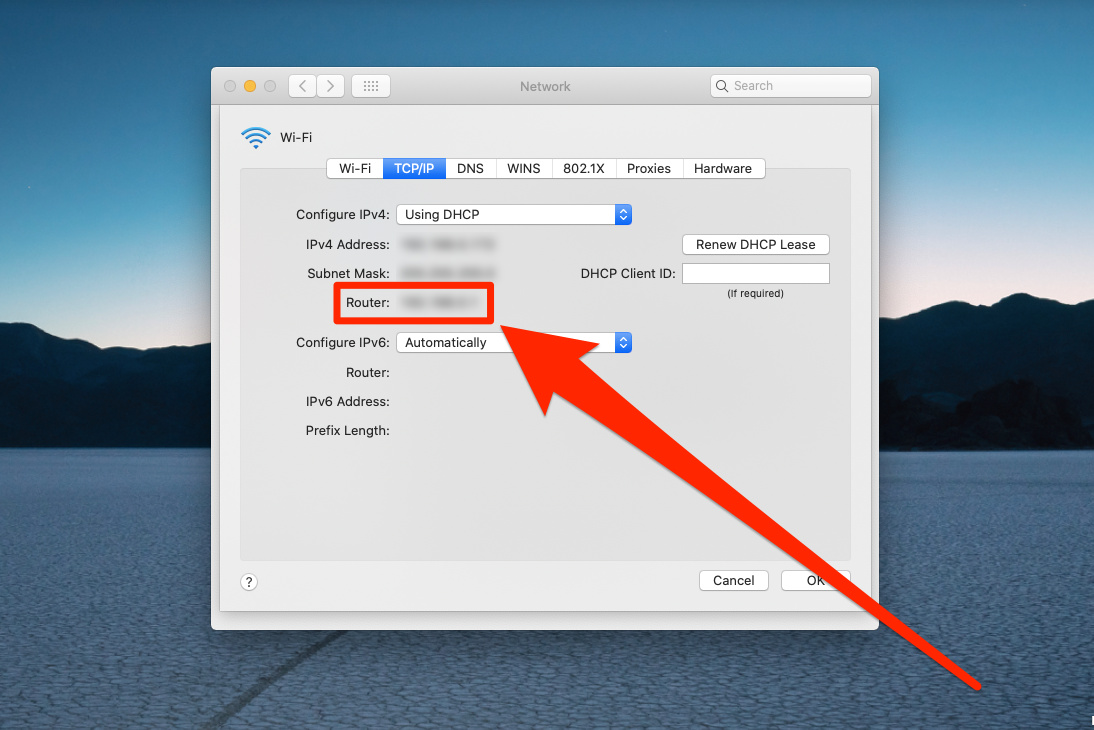
Via Router Sticker
Most modern routers and modems come with a label that provides important information, such as the device’s default IP address.
Detailed Steps:
- Safely unplug your modem or router from its power source if necessary to avoid any risk of electrical shock.
- Carefully examine the modem or router, looking for a label or sticker that might be on the bottom, back, or side of the device.
- Locate the IP address listed on the label. It is generally a sequence of numbers separated by dots, for example, 192.168.0.1.
- Write down the IP address for future reference.
Summary: This method is straightforward and doesn’t require the use of a computer or other device, making it accessible for everyone. However, it might not be the best solution if the label is worn out or the modem is in a hard-to-reach place.
Check the Manual
The user manual of your modem is a rich source of information, including the default IP address.
Detailed Steps:
- Gather the paperwork that came with your modem or router, looking specifically for the user manual.
- Flip through the manual, searching for sections labeled ‘Setup,’ ‘Installation,’ or ‘Configuration.’
- Find the section that lists the default IP address and jot it down.
Summary: This process is quite safe and accurate, provided you have the manual handy. The downside is that it is not useful if you don’t have the manual or if the IP address has been changed from the default settings.
Through Command Prompt
For Windows users, the Command Prompt is a powerful tool that can be used to discover network information.
Detailed Steps:
- Press the Windows key on your keyboard and type “cmd” to search for the Command Prompt. Open it.
- In the Command Prompt window, type “ipconfig” and press Enter.
- Look through the results for an entry called ‘Default Gateway.’ The number next to it is your modem’s IP address.
Summary: Command Prompt can provide the most accurate current IP address of your modem but might be intimidating for users unfamiliar with command line interfaces.
Using System Preferences
Mac users can find their modem’s IP address through system preferences fairly easily.
Detailed Steps:
- Click on the Apple logo on the top left of your screen and select ‘System Preferences.’
- Click on ‘Network.’
- Select your connected network service (typically Wi-Fi or Ethernet) and click on ‘Advanced.’
- Go to the ‘TCP/IP’ tab and your router’s IP address will be listed as the ‘Router.’
Summary: This is a quick and user-friendly method for Mac users, but it depends on accessing a Mac with the proper network connection already established.
Network and Sharing Center
Windows also provides a graphical user interface for users to find their modem’s IP address.
Detailed Steps:
- Click on the network icon in the system tray and then on ‘Network & Internet settings.’
- Click on ‘View your network properties.’
- Scroll down until you see ‘Default gateway’ with the IP address listed next to it.
Summary: This method is straightforward and doesn’t require command line knowledge, making it suitable for all users. However, navigating through settings might be complex for some.
Router Login Page
The IP address is often the means to access the router’s settings page, where you can manage your home network.
Detailed Steps:
- If you know the manufacturer of your router, you can also visit their website for instructions on how to access the router settings, which will typically include the default IP address you’re looking for.
- Open a web browser and enter this IP address; it should bring you to the login page for your router.
Summary: This step assumes that the default address has not been changed, and it relies on you having access to the internet to research the manufacturer’s website.
Use a Smartphone App
There are apps available on smartphones that can scan your network and provide the IP addresses of connected devices.
Detailed Steps:
- Download a reputable network scanner app from your smartphone’s app store.
- Open the app and initiate a scan of your network.
- Once the scan is complete, look through the list of devices for your modem’s IP address.
Summary: This is a great option for those who are more comfortable using mobile technology, but it does assume a certain level of familiarity with apps and smartphone usage.
Ask Your ISP
Your Internet Service Provider (ISP) keeps records of the devices and their IP addresses on their network.
Detailed Steps:
- Contact your ISP’s customer service.
- Provide any necessary account information for verification.
- Ask the representative for the IP address of your modem.
Summary: This is a reliable method, though it might take time and requires you to have access to your account details.
Refresh Your Network
Sometimes a simple network refresh can help your computer recognize the modem’s IP address again.
Detailed Steps:
- Unplug your modem and router from power and wait for about 30 seconds.
- Plug them back in and wait for them to fully restart.
- Check the IP address again using any of the previous methods.
Summary: This technique can resolve IP-related issues if the address was temporarily unreachable, but it does not directly reveal the IP address to the user.
Check Connected Devices
Often, router interfaces allow you to see a list of connected devices and their IP addresses.
Detailed Steps:
- Access your router’s administrative interface using a web browser.
- Log in with your credentials (often found in the manual or on a sticker on the router).
- Look for a section called ‘Attached Devices’ or ‘Connected Devices.’
- Find your modem listed and see its assigned IP address.
Summary: This requires initial access to your router settings, which might need some of the aforementioned steps to obtain.
In conclusion, finding your modem’s IP address may initially seem daunting, but with these instructions, the task becomes manageable, even for those with minimal technical knowledge. Each of these methods offers a pathway to the same destination – your modem’s IP address. While some methods might prove to be more challenging than others, they all present viable options depending on your circumstances, equipment, and comfort level with technology.
FAQs
Q: What is an IP address?
A: An IP address is a unique string of numbers separated by periods that identifies each computer or device using the Internet Protocol to communicate over a network.
Q: Why do I need to know my modem’s IP address?
A: Knowing your modem’s IP address allows you to access its settings and troubleshoot connection problems, update firmware, and secure your home network.
Q: Can I find my modem’s IP address if I’m not tech-savvy?
A: Absolutely. This guide provides several methods to help you find the IP address, from checking your device’s label to using simple tools on your computer or smartphone.