Navigating the digital landscape of smartphones can sometimes feel like wandering through a maze. One common puzzle Android phone users often encounter is locating downloaded files. Whether it be music, photos, or documents, finding these files is crucial to effectively using your device. Let’s demystify the process with some straightforward solutions and handy tips to ensure that you can quickly and easily access your downloads.
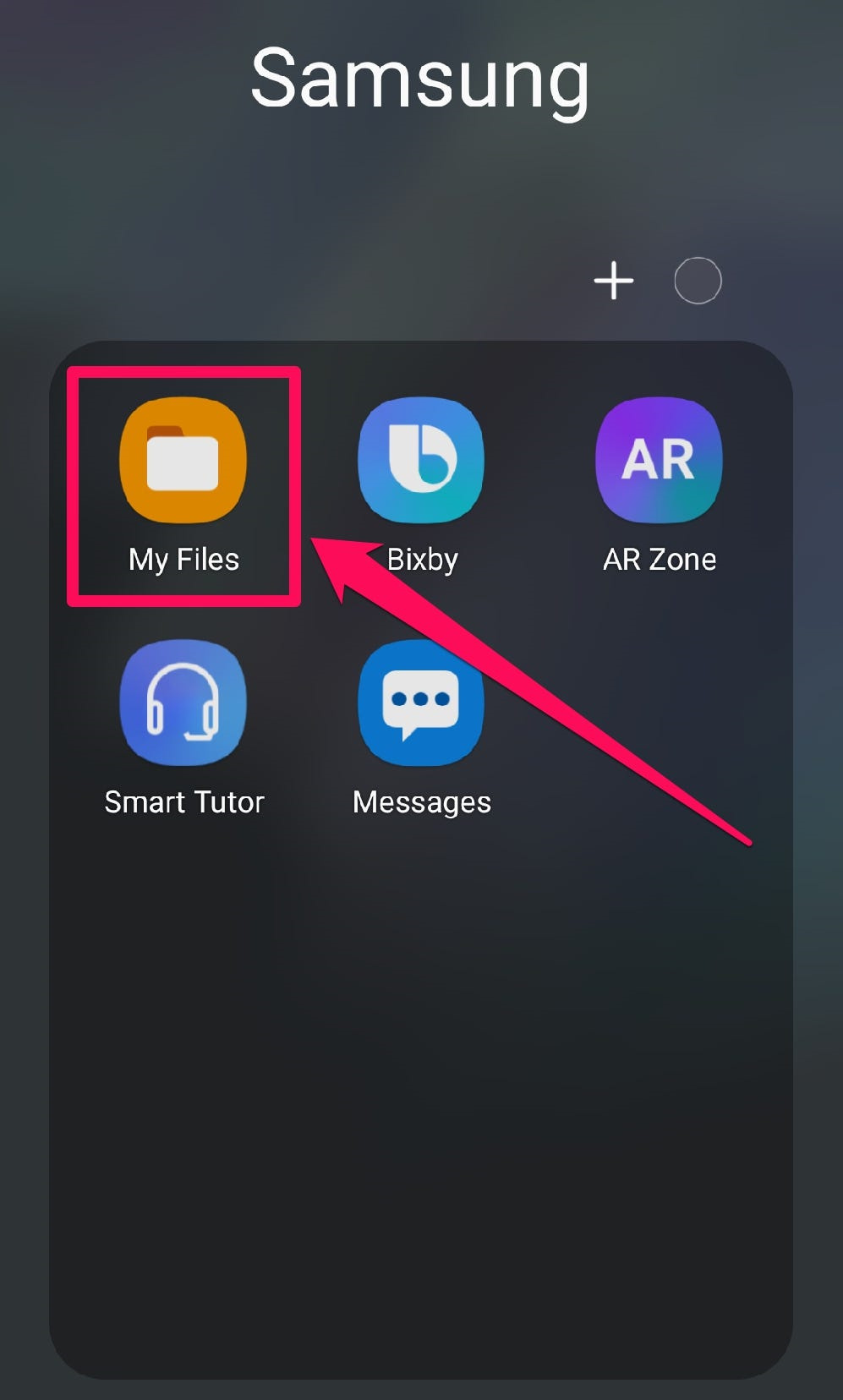
Using the Built-In File Manager
Many Android phones come equipped with a file management app. This useful tool is your gateway to locating downloaded files with ease.
- Open your phone’s app drawer by swiping up from the bottom of your home screen or tapping on the app drawer icon.
- Look for an app named ‘Files’, ‘File Manager’, ‘My Files’, or something similar—this is the phone’s built-in file explorer.
- Tap on the app to open it.
- Once you’re in the file manager, you might see a category or folder named ‘Downloads’. Tap on it.
- Here, you’ll find a list of files you’ve downloaded. You may also see folders segregating files by type (such as images, audio, etc.).
By using the file manager, you can easily browse, open, and manage your downloads. The upside is that this method is straightforward and doesn’t require any additional downloads. However, file organization may vary depending on the device, which can occasionally make files harder to find.
Checking the Downloads Folder Through a Web Browser
Web browsers on Android phones often have a default download location that can be accessed directly within the browser.
- Open your preferred web browser on your Android phone.
- Locate the menu, often signified by three dots or lines, usually found at the top-right or bottom-right of the screen.
- Look for the ‘Downloads’ option within the menu and tap it.
- A list of downloaded files will appear, which are the files you have downloaded through that particular browser.
The benefit of this method is that it’s particularly useful if you remember downloading something from the internet but can’t find it elsewhere on your device. The downside is that it only shows downloads from that browser and not files downloaded from other apps or sources.
Utilize Cloud Storage Services
Cloud storage services like Google Drive, Dropbox, or OneDrive offer another way to manage downloads, especially those that are shared via these services.
- Open the cloud storage app you use (install it first if you haven’t).
- Sign in to your account if you’re not already.
- Navigate to the ‘Downloads’ folder if one exists, or look in the main directory for recent downloads.
- Tap a file to download and view it locally on your phone.
Cloud services are great for accessing files from multiple devices and keeping backups. However, you’ll need an internet connection, and there may be limitations on storage unless you pay for a subscription.
Notifications Panel
Sometimes, the simplest way to find a recent download is right from the notification panel.
- Swipe down from the top of your Android phone’s screen to reveal the notifications panel.
- Look for a notification that says “Download complete” or something similar.
- Tap on that notification to directly open the file or to be taken to the location where the file was saved.
The notifications panel is convenient for recent downloads, but this method isn’t helpful for locating older files since notifications are eventually cleared.
Search Function
You can use the search function within the file manager app to locate downloads that are not readily apparent.
- Open your file manager app as instructed in the first solution.
- Locate the search icon, usually a magnifying glass, and tap on it.
- Type the name of the file you’re looking for and search.
- If the file exists on your device, it should appear in the search results. Tap on it to navigate to its location or to open it directly.
This function is handy when you know the name of the file you’re searching for, but it can be cumbersome if you don’t remember the exact name.
Checking Download History in Apps
Some apps maintain their download history, which is another avenue to explore.
- Open the app you used to download the file.
- Look for a ‘Downloads’ or ‘History’ section within the app’s menu or settings.
- Check the list for the file you are looking for.
Apps like browsers, email clients, or messaging apps often have this feature. This can be useful, but it’s specific to each app, so it won’t show downloads from other sources.
Using a Third-Party File Explorer
If your Android phone doesn’t have a built-in file explorer, or you’re looking for more features, third-party apps like “ES File Explorer” or “Solid Explorer” can be a great alternative.
- Download and install a third-party file explorer from the Google Play Store.
- Open the app and grant it any necessary permissions to access files on your device.
- Navigate to the ‘Downloads’ folder or use the search function to find specific files.
Third-party explorers often come with more advanced features that could benefit advanced users but might be overwhelming for beginners. They can also contain ads or in-app purchases.
Sort Files by Date
Sorting files by date can help you find the newest downloads quickly.
- Open your file manager.
- Navigate to where your downloads are typically stored.
- Look for a sort option, usually represented by an icon with three lines or dots.
- Select to sort by date, often ‘Most Recent’ or ‘Last Modified’.
This can quickly bring recent downloads to the top of the list, making them easier to find. However, it assumes that files have not been moved or modified since they were downloaded.
File Categories or Filters
Many file manager apps categorize files by type for easy access.
- Open your file manager app.
- Look out for categories or filters like ‘Images’, ‘Videos’, ‘Audio’, ‘Documents’, etc.
- Select the appropriate category to view related file types that you’ve downloaded.
This is especially useful for finding media files but won’t be as helpful for other types of files that may not fit specific categories.
Creating a Downloads Shortcut
For ease of access, you can create a shortcut to the Downloads folder on your home screen.
- Open the file manager and navigate to the ‘Downloads’ folder.
- Tap and hold on the ‘Downloads’ folder.
- Select the option to create a shortcut or ‘Add to Home’ from the context menu.
This provides quick, one-tap access from your home screen, but it only works if the file manager supports this feature and may clutter your home screen if overused.
In Conclusion
Finding downloads on an Android phone doesn’t have to be a chore. While the methods vary, each one offers its way to locate and manage your files. Whether you prefer using the built-in file manager, checking the web browser’s download history, or relying on a third-party app, the solutions we’ve discussed should cover your needs. Remember, the key is to understand where and how your files are likely to be saved based on how they were downloaded.
Frequently Asked Questions
Q: Are downloaded files always saved in the ‘Downloads’ folder?
A: Most files are saved in the ‘Downloads’ folder by default, but some apps may store files in different folders or directories. It’s best to check the app settings for the specific download location.
Q: Can I change the default download location on my Android phone?
A: Yes, you can usually change the default download location in the settings of your web browser or in some file management apps.
Q: What should I do if I can’t find a file I downloaded?
A: If you can’t find a file, try using the search function in the file manager, check the download history of the relevant app, and ensure you’re checking the correct user profile, as downloaded files may not appear if you’re in a different user or work profile.








