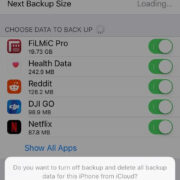When you sit down at your computer, you expect a clear and vibrant display. So it’s understandably frustrating when instead you’re greeted with discoloration or distortion. These issues can range from subtle color shifts to more severe image distortions, which could be due to a variety of causes including software settings, faulty hardware, or environmental factors. Learning to troubleshoot these problems can save you from unnecessary worries and potentially costly repairs. Let’s dive into some practical steps you can take to rectify these issues and restore your computer screen to its former glory.

Check Cable Connections
Loose or damaged cables can often cause screen discoloration and distortion. The connection between your computer and monitor is crucial for a clear image.
Steps:
- Start by powering off your computer and monitor to avoid any electrical hazards.
- Disconnect the video cables from both the back of the monitor and the computer. These could be HDMI, DVI, DisplayPort, or VGA cables.
- Inspect the cables for any signs of damage. Look for bent pins, frayed edges, or kinks. If you find any damage, the cable should be replaced.
- Reconnect the cables, ensuring that they’re firmly in place. If the cable has a screw connector, hand-tighten the screws to secure the connection.
Summary:
Checking and securing cable connections is a simple and cost-effective solution that could resolve display issues. It’s non-technical and can be quickly done. However, if the cables are faulty, you may have to purchase a replacement.
Update Your Graphics Driver
Outdated or corrupt drivers could lead to display problems, such as discoloration or distortion.
Steps:
- Access the Device Manager in Windows by right-clicking the Start button and selecting it from the power-user menu.
- Expand the “Display adapters” section, right-click your graphics card, and choose “Update driver.”
- Select “Search automatically for updated driver software” and follow the on-screen instructions.
- If an update was found, restart your computer after the installation is complete to apply the changes.
Summary:
Updating your graphics driver can solve many display issues and improve performance. However, in rare cases, new drivers can introduce bugs, so be prepared to roll back the driver if necessary.
Adjust Screen Resolution
Incorrect screen resolution settings might cause image distortion.
Steps:
- Right-click on the desktop and select “Display settings.”
- Scroll to the “Display resolution” section.
- From the drop-down menu, select the resolution recommended for your display.
- Click “Apply,” and then “Keep changes” if the distortion is resolved.
Summary:
Adjusting the screen resolution is a straightforward step that can quickly fix distortion issues. It carries no risk, but it might not resolve problems resulting from hardware defects.
Calibrate Display Color
Calibration can resolve display discoloration issues due to incorrect color settings.
Steps:
- In Windows, type “color calibration” in the search box and select “Calibrate display color.”
- Follow the on-screen prompts to adjust gamma settings, brightness and contrast, color balance, and more.
- Once calibrated, save the new color profile when prompted.
Summary:
Calibrating your display can greatly improve color accuracy and consistency. It requires no additional hardware or software, but accurate calibration can be a bit time-consuming and might need to be redone if lighting conditions change.
Monitor On-Screen Display
Many monitors have built-in controls for color and display settings that could correct discoloration.
Steps:
- Look for buttons on your monitor, usually found on the front or bottom edge.
- Press the menu button to access the on-screen display (OSD).
- Navigate the menu to find color settings and adjust them according to your preference.
- Exit the menu to save the changes.
Summary:
Using your monitor’s OSD is a quick way to adjust settings specifically for your screen without affecting software. However, the user interface may vary by model, which can be confusing.
Factory Reset Your Monitor
Resetting your monitor to factory settings might resolve screen discoloration or distortion.
Steps:
- Use the monitor’s OSD menu, as previously mentioned, to locate the factory reset option.
- Select the reset or default option, which will restore factory settings.
- Confirm any prompts to begin the reset process.
Summary:
A factory reset is a last-resort troubleshooting step for persistent issues that previous adjustments haven’t resolved. It has the potential to fix many problems, but you will lose any custom settings.
Check for Interference
Electromagnetic interference can affect your display’s performance.
Steps:
- Identify and remove any potential sources of interference, such as speakers, fans, or any electronic device with motors near your monitor.
- Reposition your monitor away from these objects and see if the issue improves.
Summary:
Reducing electromagnetic interference is a simple, non-technical solution. However, it may require a reorganization of your workspace and the display issues may not wholly result from interference.
Inspect the Monitor
Your monitor might have internal issues causing discoloration or distortion.
Steps:
- Look for any signs of physical damage on the screen.
- If you suspect internal damage, consult the manufacturer’s warranty or a professional repair service, as internal repairs are not recommended for the average user.
Summary:
Physical inspection can identify obvious damages signaling the need for professional repair or replacement. It’s an easy first step but doesn’t guarantee a user-fixable solution.
Perform System Restore
If the problem started after a software change, rolling back your system might help.
Steps:
- Type “System Restore” in the Windows search box and select “Create a restore point.”
- Click “System Restore,” choose a restore point before the issue began, and follow the prompts.
Summary:
System Restore can reverse recent changes that have affected your display. The downside is that you may lose some recent software updates or changes.
Seek Professional Help
If all else fails, it may be time to consult with a professional.
Steps:
- Gather information about your issue, warranty status, and any attempted fixes.
- Contact the customer support of your monitor’s manufacturer, or look for a certified computer repair shop.
Summary:
Professional help can fix issues beyond simple troubleshooting, but it might incur costs, especially if the warranty has expired.
In conclusion, screen discoloration and distortion can stem from myriad sources, from straightforward cable issues to complex hardware failures. By following the detailed steps provided for each potential solution, users can often resolve these problems with minimal hassle and expense. While there is no one-size-fits-all solution, a sequential approach — starting with the simplest fixes and proceeding to more complex ones — typically offers the best results. Whether you’re an everyday user or a business professional, a clear and vibrant display is essential, and with these steps, you’re well-equipped to achieve just that.
FAQs:
Q: Can discoloration and distortion be caused by a virus?
A: While it’s not common, certain types of malware can affect display performance. Running a virus scan with reputable antivirus software can rule this out.
Q: Will adjusting my computer’s settings void my warranty?
A: No, adjusting settings such as resolution or color calibration does not affect your warranty.
Q: How do I know if the issue is with my computer or the monitor?
A: To isolate the issue, try connecting your computer to a different monitor or a different computer to your monitor. If the problem persists with the original monitor, it’s likely the issue lies there.