Google Maps is an incredibly handy tool that helps millions navigate around the world with ease. However, much like any complex piece of technology, it can have its moments of failure. When Google Maps stops working correctly on your Android device, it can be anything from a minor hiccup to a roadblock in your day. Fortunately, there are several steps you can take to troubleshoot the issue and get back on the right path.
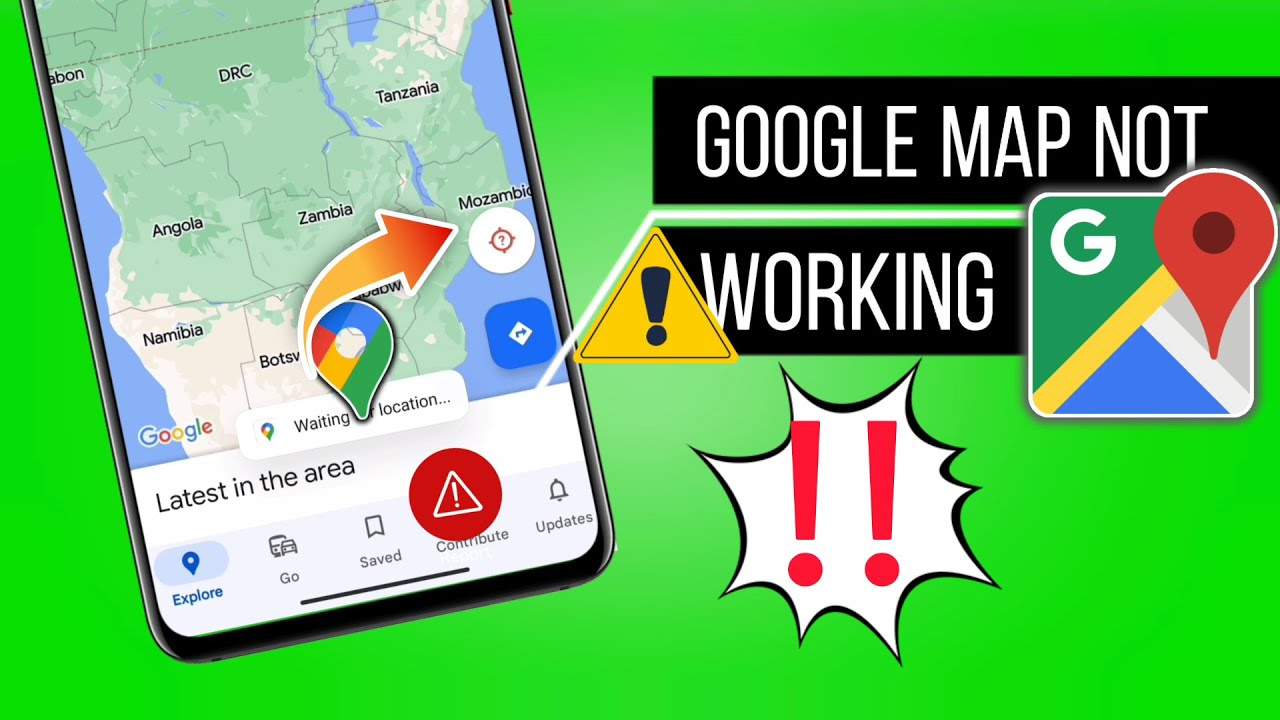
Check Internet Connection
A stable internet connection is a lifeline for apps like Google Maps. Without it, the app struggles to display location data accurately, if at all.
Detailed Introduction
Google Maps relies heavily on your device’s ability to connect to the internet. Whether using Wi-Fi or your mobile network, a stable connection ensures that maps and directions load correctly.
Detailed Steps
- Verify you’re connected to Wi-Fi or your cellular network.
- If you’re using Wi-Fi, try moving closer to the router for a stronger signal.
- For mobile data users, check if you haven’t reached your data limit or if there’s a service outage.
Summary
Ensuring a stable internet connection can quickly resolve issues with Google Maps not functioning. This is an easy first check that can save you time. The downside, however, could be additional data costs if you switch to mobile data from Wi-Fi.
Update Google Maps
Google Maps, like any app, needs to be updated regularly to work efficiently and incorporate new features and bug fixes.
Detailed Introduction
App developers frequently release updates to enhance performance and fix known issues. Running an outdated version of Google Maps might be the source of the problem.
Detailed Steps
- Open the Google Play Store app on your device.
- Tap on ‘My apps & games’ to check for available updates.
- If an update for Google Maps is available, tap ‘Update.’
Summary
Updating Google Maps can significantly improve app performance and introduce new features. However, some updates may also change the app interface or settings in a way that requires a period of readjustment.
Clear Cache and Data
Over time, the cache and stored data can become corrupted and cause apps like Google Maps to malfunction.
Detailed Introduction
The cache is where your app keeps temporary data for better performance. Clearing it, along with the stored data, can often fix issues.
Detailed Steps
- Go to ‘Settings’ on your Android device.
- Navigate to ‘Apps’ or ‘Application Manager.’
- Find and select Google Maps.
- Tap ‘Storage’ and then ‘Clear Cache’ followed by ‘Clear Data.’
Summary
Clearing cache and data can fix many issues without affecting your personal data. The trade-off is that Google Maps may run a bit slower the next time you use it, as it needs to redownload some data.
Restart Your Device
Simple yet often effective, restarting your device can clear up software glitches that may be preventing Google Maps from working properly.
Detailed Introduction
Restarting your device clears the RAM and gives the phone a fresh start, which can resolve unexpected software issues.
Detailed Steps
- Press and hold your device’s power button.
- Tap the option to Restart or Power Off and then turn it back on after it shuts down.
Summary
This easy step can fix temporary problems and improve your device’s overall performance. However, it may not resolve deeper software issues.
Check for Android Updates
Running an outdated system might cause compatibility issues with apps like Google Maps.
Detailed Introduction
App developers often optimize their software for the latest operating system (OS) version. Keeping your device up to date ensures compatibility and security.
Detailed Steps
- Open ‘Settings’ on your phone.
- Scroll down to ‘System,’ then ‘System Update’ to check for available updates.
- Download and install any available updates.
Summary
Updating Android OS can provide major improvements and security patches. It takes time and a good Wi-Fi connection, and there’s always a small risk of new OS bugs.
Disable Battery Saver Mode
Battery saver modes can limit the functionality of apps in order to save energy.
Detailed Introduction
When the Battery Saver mode is on, it could restrict the background data usage of Google Maps, causing it to not work properly.
Detailed Steps
- Open ‘Settings.’
- Tap on ‘Battery’ or ‘Battery & performance.’
- Turn off ‘Battery Saver’ mode.
Summary
Turning off Battery Saver mode can make Google Maps work smoothly again. However, you may notice your battery depletes faster than when this mode is enabled.
Check Permissions
Google Maps requires certain permissions like location to operate.
Detailed Introduction
If these permissions are denied, it may hinder the app’s functionality. It’s necessary to ensure that all required permissions are granted.
Detailed Steps
- Go to ‘Settings’ and then ‘Apps’ or ‘Applications.’
- Select Google Maps and tap on ‘Permissions.’
- Make sure all required permissions are toggled on, especially ‘Location.’
Summary
Allowing the correct permissions will let Google Maps operate without a hitch. But be mindful that enabling all permissions can impact your privacy.
Use Google Maps in Incognito Mode
Using maps in incognito mode can resolve issues related to personalized settings or data.
Detailed Introduction
Incognito mode runs the app with a clean slate, disregarding any personalized data or settings that might be causing an issue.
Detailed Steps
- Open Google Maps.
- Tap your profile picture and select ‘Turn on Incognito mode.’
Summary
Using Incognito Mode can bypass bugs related to account settings. However, some personalized features of Google Maps won’t be available in this mode.
Reinstall Google Maps
Sometimes a fresh install is what’s needed to get everything running smoothly again.
Detailed Introduction
Uninstalling and then reinstalling Google Maps can clear deep-set errors that other troubleshooting methods can’t.
Detailed Steps
- Go to ‘Settings’ then ‘Apps’ or ‘Application Manager.’
- Find Google Maps and tap on ‘Uninstall.’
- Reinstall Google Maps from the Google Play Store.
Summary
A fresh install erases all the corrupted data. However, all saved data like your search history and favorite locations will be lost unless you’re signed in and they’re saved to your Google account.
Contact Google Support
When all else fails, contacting Google Support can provide the solution you haven’t been able to find.
Detailed Introduction
Sometimes issues are more complex or involve a larger system error that only the support team can resolve.
Detailed Steps
- Open Google Maps Help on a web browser.
- Look for the ‘Contact us’ or ‘Help Forum’ to describe your issue.
Summary
This method has the potential for a definitive resolution. However, it may take longer to get a response.
Conclusion
No matter where you’re headed, a malfunctioning navigation app is a stress you don’t need. By following these troubleshooting steps, you’re more likely to resolve the issues quickly and get Google Maps back to guiding you efficiently. Remember that technology is not infallible and sometimes requires a little patience and effort to get it back on track.
FAQs
Q: What should I do if Google Maps is slow or laggy?
A: You can try clearing the app’s cache, updating the app, or restarting your device. These actions often resolve performance issues.
Q: Can Google Maps work offline?
A: Yes, Google Maps offers an offline maps feature. You need to download the specific area map when you have an internet connection, which can then be accessed later without needing data.
Q: Will clearing data from Google Maps delete my saved locations?
A: If you’re signed in to your Google account, your saved locations and other personalized information are stored in the cloud, so you won’t lose them even if you clear data from the app.








