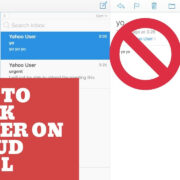No matter how advanced technology becomes, it’s common to encounter a tablet that starts to lag or freeze after some time. Your Android tablet is no exception. This guide is tailored for individuals who may not be technically inclined but want to understand and mend their device’s sluggishness or frequent freezing issues. It’s filled with easy-to-follow solutions that will breathe new life into your Android tablet, making it run smoothly once again.

Restart Your Tablet
A simple, yet often effective way to fix a sluggish or freezing Android tablet is to restart it. This action can clear temporary files and close apps that may be using up resources in the background.
- Press and hold the power button on your tablet.
- Tap ‘Restart’ or ‘Reboot’ if these options appear. If not, slide to power off and then turn the tablet back on.
- Wait for the device to power back up and observe its performance.
By restarting your tablet, you can free up system resources and potentially resolve minor glitches. It’s a quick and easy first step with no significant downsides.
Update Your Android OS
Outdated software can lead to performance issues. Updating your Android operating system can enhance functionality and speed.
- Connect your tablet to Wi-Fi.
- Go to your tablet’s ‘Settings’ menu.
- Scroll down and select ‘About tablet’ or ‘System updates’.
- Tap ‘Check for updates’. If an update is available, select ‘Download’ and then ‘Install’.
Updating your OS can introduce new features and improve security, although the process may be time-consuming and may require a restart.
Clear Cache
Over time, your tablet stores temporary data called cache. Clearing this can speed things up.
- Go to ‘Settings’ and tap ‘Apps’ or ‘Application Manager’.
- Choose the app that’s running slow or an app you use frequently.
- Tap ‘Storage’ and then ‘Clear Cache’.
Clearing the cache can free up space and improve app performance, but you may need to sign in again to some apps afterwards.
Manage Your Apps
Too many apps can slow down your tablet. Uninstall the ones you don’t use.
- Open ‘Settings’ and tap ‘Apps’ or ‘Application Manager’.
- Select the app you wish to remove.
- Tap ‘Uninstall’.
Uninstalling apps declutters your tablet and frees up space. Remember, some pre-installed apps cannot be removed.
Disable/Remove Widgets and Live Wallpapers
Widgets and live wallpapers use resources and can slow down your tablet.
- To remove widgets, tap and hold the widget on your home screen and drag it to the ‘Remove’ area.
- Change live wallpapers by holding on an empty area of the home screen, then tap ‘Wallpapers’ and choose a static option.
Simplifying your home screen can improve performance, although your tablet might lose some personalization.
Factory Reset
If nothing else works, you may need to perform a factory reset. Remember, this will erase all data on your tablet.
- Back up your tablet’s data first.
- Go to ‘Settings’ and select ‘System’, then ‘Reset options’.
- Tap ‘Erase all data’ (factory reset) and follow the prompts.
A factory reset can resolve deep-seated issues at the cost of erasing personal data, so only use it as a last resort.
Use Lite Versions of Apps
If your tablet is older, try using lite versions of apps which are designed for devices with lower specs.
- Go to the Google Play Store and search for “Lite”.
- Download apps like Facebook Lite, Skype Lite, etc.
Lite apps consume fewer resources, offering a smoother experience on less powerful tablets.
Turn Off Autostart Apps
Some apps automatically start when your tablet boots up, potentially slowing it down.
- Go to ‘Settings’ and tap on ‘Apps’ or ‘Application Manager’.
- Find and select the app you wish to modify.
- If available, find the setting to disable ‘Autostart’ or ‘Run at startup’.
Turning off autostart can reduce the load on your tablet’s processor upon startup but might delay notifications from these apps.
Reduce Animation and Transition Scales
Animations make the user experience smoother, but they can slow down your tablet.
- First, access Developer Options by tapping ‘About tablet’ in your ‘Settings’ and then tapping ‘Build number’ 7 times.
- Return to ‘Settings’, go to ‘System’ and then ‘Developer Options’.
- Scroll to ‘Window animation scale’, ‘Transition animation scale’, and ‘Animator duration scale’ and set them to 0.5x or off.
Reducing animations can speed up your tablet but may make transitions less smooth.
Background Processes Limit
Limiting background processes can improve performance.
- Open ‘Developer Options’ as described earlier.
- Scroll to ‘Limit background processes’ and choose a lower number.
This setting can increase available memory but may affect multitasking and app performance in the background.
Conclusion
By following these practical steps, you can rejuvenate your sluggish Android tablet and get back to using it with ease and efficiency. Remember to routinely maintain your device’s software and hardware to enjoy a consistently smooth experience.
FAQs:
-
How often should I restart my Android tablet to keep it running smoothly?
It’s a good practice to restart your device at least once a week to refresh its memory and clear temporary caches. -
Will deleting apps and data permanently improve my tablet’s speed?
Clearing out unused apps and data can provide a temporary speed boost, but maintaining your device’s software and managing apps periodically are key for long-lasting performance. -
What should I do if my tablet is still slow after trying all these steps?
If your tablet continues to run slowly after trying these solutions, consider contacting the manufacturer for potential hardware issues or visiting a professional technician for further examination.