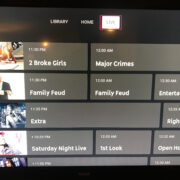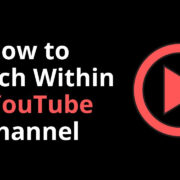FaceTime audio is a popular way to connect with friends and family through voice calls over the internet. It’s typically easy to use, but like any technology, it can sometimes experience issues. If you find that your FaceTime audio is not working, it can be due to a range of factors — from the basic need to update your device’s software to more complex issues with your network settings. The good news is that there are several troubleshooting steps you can take to resolve the problem. In this guide, we’ll explore practical ways to get your FaceTime audio back up and running.
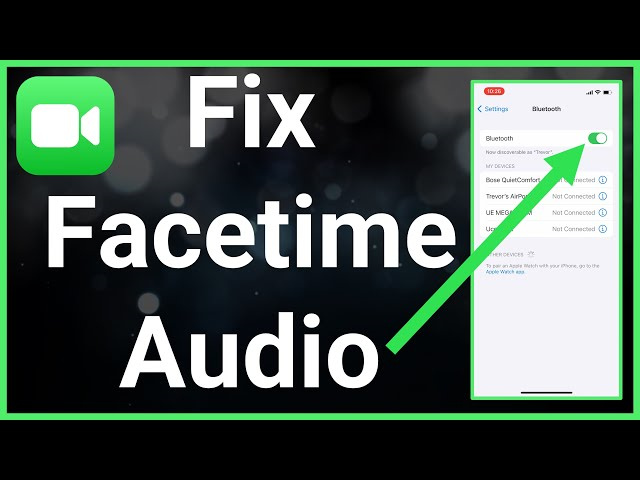
Check Your Internet Connection
Before delving into more complex solutions, it’s essential to ensure that your internet connection is stable. A weak or unstable connection could be the reason why FaceTime audio is not working properly.
Steps:
- Verify that your device is connected to Wi-Fi or a cellular network.
- If you’re on Wi-Fi, try moving closer to your router to improve the signal strength.
- Test your internet speed using an online speed test tool to confirm it’s fast enough for FaceTime audio.
- If you’re using cellular data, check if you have enough data allowance and that you’re in an area with good network coverage.
- Restart your router if you’re connected to Wi-Fi, or switch airplane mode on and then off to refresh your cellular connection.
Summary:
Checking your internet connection is a quick and simple first step that can often resolve FaceTime audio issues. While it’s usually effective, there are situations where this may not solve the problem, especially if the issues are related to your device settings or hardware malfunctions.
Update Your iOS
Outdated iOS versions can lead to a multitude of issues, including problems with FaceTime audio. Ensuring that you’re running the latest version of iOS can help you avoid these issues.
Steps:
- Open the Settings app on your device.
- Tap on ‘General’ and then ‘Software Update.’
- If there’s an update available, download and install it.
- Wait for the installation to complete and your device to restart.
Summary:
Updating your iOS can enhance the functionality and security of your device, potentially resolving any FaceTime audio issues. However, some users may encounter difficulties during the update process or may not have sufficient storage to complete the update.
Check FaceTime Settings
Improper FaceTime settings can also be the culprit. It’s important to ensure that FaceTime is set up correctly on your device.
Steps:
- Open the Settings app.
- Scroll down and tap on ‘FaceTime.’
- Ensure that the FaceTime switch is in the ‘on’ position.
- Verify that under ‘You can be reached by FaceTime at,’ your phone number or email address is checked.
- If FaceTime isn’t enabled, toggle the switch to enable it.
Summary:
Checking the FaceTime settings is straightforward and can resolve audio issues if they stem from disabled settings or incorrect information. This solution requires no technical skills but may not be helpful if the settings were correct from the start.
Restart Your Device
Restarting your device can fix minor software glitches that may prevent FaceTime audio from working correctly.
Steps:
- Press and hold the power button (or the volume and power button combination on newer models) until the slider appears.
- Slide to power off.
- After the device is off, press and hold the power button again to turn it back on.
Summary:
A restart is a simple and effective solution with no downsides except for the minor inconvenience of waiting for your device to reboot. It can clear temporary software issues that may be causing problems with FaceTime audio.
Check Microphone and Speaker
Hardware issues with your microphone or speaker can result in FaceTime audio problems. It’s important to rule these out.
Steps:
- Test your microphone by recording a voice memo.
- Play the memo back to check if the recording is clear.
- Make sure your speaker volume is not turned down or muted.
- Try playing music or a video to ensure the speaker is working.
- If you’re using headphones, disconnect and reconnect them, or try a different pair.
Summary:
This check can help identify and rectify issues with your device’s audio input and output. If a hardware malfunction is found, you may need professional repairs or replacements, which is the primary downside to this issue.
Sign Out and In of FaceTime
Signing out of FaceTime and signing back in can often resolve account-related issues.
Steps:
- Go to Settings and scroll down to ‘FaceTime.’
- Tap on your Apple ID and choose ‘Sign Out.’
- After signing out, sign back into FaceTime with your Apple ID and password.
Summary:
This process can refresh your account’s connection to the FaceTime servers and eliminate audio issues stemming from account problems. While it’s simple to execute, it might not resolve issues unrelated to account connectivity.
Reset Network Settings
Network issues may prevent FaceTime audio from working. Resetting these settings can sometimes solve the problem.
Steps:
- Open the Settings app and go to ‘General.’
- Scroll down and tap ‘Reset.’
- Select ‘Reset Network Settings.’
- Enter your passcode and confirm you want to reset the settings.
Summary:
Resetting your network settings can resolve persistent network-related problems. However, be prepared to re-enter your Wi-Fi passwords and reconnect Bluetooth devices as this will wipe all saved network information.
Disable Content Restrictions
Content restrictions can sometimes block FaceTime features. Make sure these are not limiting your ability to make calls.
Steps:
- Go to Settings and tap ‘Screen Time.’
- Select ‘Content & Privacy Restrictions.’
- Enter your Screen Time passcode.
- Go to ‘Allowed Apps’ and make sure FaceTime is enabled.
Summary:
Removing restrictions is especially useful for devices managed by parents or organizations. However, it’s essential to note that this could allow access to previously restricted content or apps.
Check Date and Time Settings
Incorrect date and time settings can disrupt FaceTime’s ability to connect.
Steps:
- Open the Settings app and tap on ‘General.’
- Select ‘Date & Time.’
- Enable ‘Set Automatically’ for accurate settings.
Summary:
Correcting your date and time settings is a simple fix that can resolve connectivity issues. Still, if the problem persists, the root cause might be elsewhere.
Contact Apple Support
If all else fails, contact Apple Support for further assistance.
Steps:
- Visit the official Apple Support website.
- Choose ‘Apple ID’ and then ‘FaceTime.’
- Follow the prompts to get in touch with a support member or set up an appointment at an Apple Store.
Summary:
Seeking professional help from Apple Support can ensure that any complex technical issues are addressed. However, this may involve fees if your device is out of warranty or has more significant hardware problems.
In conclusion, when FaceTime audio is not working, it can often be resolved with simple troubleshooting steps like checking your internet connection, updating your iOS, ensuring the FaceTime settings are correct, or even a device restart. More complex solutions involve checking the hardware components or altering specific settings. If you’ve systematically gone through these methods without success, seeking assistance from Apple Support is your next best step. Remember to stay patient as you try each solution, and more often than not, you’ll find yourself reconnecting with loved ones through crystal-clear audio calls.
Here are some FAQs to further assist you with FaceTime audio issues:
FAQs:
- Why can’t I hear anything when using FaceTime audio?
- Can FaceTime audio work on Wi-Fi and cellular data?
- What should I do if only certain contacts can’t hear me on FaceTime audio?