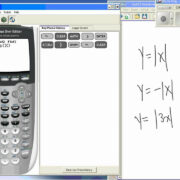With the seamless merging of on-demand streaming and live television viewing brought to our living rooms, Apple TV has become a favored conduit for entertainment. YouTube TV, offering a treasure trove of live TV channels, on-demand shows, and an array of content to suit all preferences, stands out as a leading service in this digital entertainment renaissance. Now imagine the power of YouTube TV on your Apple TV, merging the extensive content library with the sophisticated interface of Apple’s technology – it’s a match made for the modern viewer’s ultimate convenience and enjoyment.

Let’s explore how to bring these two together to elevate your viewing experience.
Downloading the YouTube TV App
To start watching YouTube TV on your Apple TV, the very first step is to download the official app from the Apple TV App Store.
Steps:
- Turn on your Apple TV and sign in to your Apple ID if not already logged in.
- Navigate to the App Store from the home screen of your Apple TV.
- Utilize the search feature in the App Store to find “YouTube TV.”
- Once you’ve located the app, select “Get” to download and install it on your Apple TV.
Summary:
Downloading the YouTube TV app allows you seamless access to your favorite TV shows, live sports, and news channels. While this process is generally straightforward and user-friendly, newer users may need a bit of time to get accustomed to navigating the App Store with the Apple TV remote.
Signing In to YouTube TV
After installing the app, the next logical step is to sign in to your YouTube TV account to start streaming.
Steps:
- Open the YouTube TV app on your Apple TV.
- You will be presented with a code and instructed to visit tv.youtube.com/start on a mobile device or computer.
- Enter the code displayed on your Apple TV into the website.
- Sign in to your Google account that is associated with your YouTube TV subscription.
- After signing in, your Apple TV will automatically refresh and allow access to your YouTube TV content.
Summary:
Logging into your account connects your subscription to your Apple TV, unlocking a world of content. It may pose a slight inconvenience to those who are less tech-savvy and are not used to two-step verification systems, but it’s a one-time process that enhances security.
Exploring Content on YouTube TV
With access granted, navigating through the bounty of YouTube TV’s offerings is your next journey.
Steps:
- Use the Apple TV remote to scroll through channels, recorded content, and on-demand shows.
- Experiment with voice search using Siri by holding down the microphone button on your remote to find shows or movies.
- Utilize the “Library” to find your saved shows, “Home” for recommended content, and “Live” to see what’s currently broadcasting.
Summary:
Exploring the content on YouTube TV can be a gratifying experience, especially with the variety of ways to search and browse. While there is a learning curve to master the navigation, the intuitive design of the Apple TV interface minimizes it, enhancing user experience.
Setting Up Parental Controls
Restricting what content can be viewed is essential for households with children.
Steps:
- Visit tv.youtube.com on a computer or mobile device and sign in to your account.
- Go to settings and look for the parental controls section.
- Create a PIN and choose the content ratings levels that are appropriate for your household.
Summary:
Parental controls are a critical feature, providing peace of mind. Setting it up can be a little complex since it’s done outside the Apple TV, but once configured, it runs smoothly within the YouTube TV app on Apple TV.
Personalizing Your Live Guide
YouTube TV allows you to customize the live TV guide to prioritize your channels.
Steps:
- Inside the YouTube TV app, navigate to the “Live” tab.
- Select “Sort” which may appear as a pencil icon or under a settings gear.
- Arrange the channels in your preferred order.
Summary:
Personalizing the Live Guide can greatly enhance your viewing experience, ensuring the channels you care about most are always front and center. This may take a few minutes to set up, but it’s a one-time task that tailors the app to your preferences.
Improving Streaming Quality
Streaming quality can vary, but adjustments can be made for a better viewing experience.
Steps:
- Within the app, start playing a video.
- Swipe down on the Apple TV remote to bring up the video menu.
- Select the gear icon to access video settings.
- Here, you can change the quality of the stream, though it’s usually best to leave it on “Auto” for optimal performance based on your internet speed.
Summary:
Better streaming quality can significantly improve your enjoyment of content, though it may consume more data and require a faster internet connection. Adjusting settings may require a bit of trial and error to find what works best for your setup.
Utilizing Voice Search with Siri
The convenience of Siri on your Apple TV can’t be understated when searching for content on YouTube TV.
Steps:
- Hold down the microphone button on your Apple TV remote.
- Simply speak into the remote with your request, such as “Find the latest episode of The Office on YouTube TV.”
- Siri will process your request and show results on your TV.
Summary:
Siri’s voice search function can be a quick and effective way to find content, especially for those who might find typing with the remote cumbersome. However, Siri may not always understand complex titles or accents, which could lead to some frustration.
Creating Multiple Profiles
For households with different viewing preferences, multiple profiles keep recommendations personalized.
Steps:
- Go to YouTube TV settings on a computer or mobile web browser.
- Select “Add family member” and follow the prompts to invite others via email.
- Each member can then accept the invitation and create their personal profile.
Summary:
Creating multiple profiles is a fantastic way to maintain individual watch histories and preferences. While setting this up requires a separate device, the process is quite simple and greatly benefits multi-user households.
Accessing YouTube TV Through AirPlay
If the YouTube TV app is giving you trouble, using AirPlay from an iOS device is a viable alternative.
Steps:
- Make sure your Apple TV and iOS device are connected to the same Wi-Fi network.
- Open the YouTube TV app on your iOS device.
- Tap the AirPlay icon, and then select your Apple TV from the list.
Summary:
AirPlay offers a convenient workaround for watching content on your Apple TV without using the dedicated app. It’s easy once you’re familiar with the iOS interface, though relying solely on AirPlay may be less convenient than using the Apple TV app directly.
Troubleshooting Common Issues
Technical issues may arise, but they can often be resolved with a few simple steps such as restarting the app, checking for updates, or resetting your internet connection.
Summary:
Troubleshooting is an inevitable part of dealing with technology, but most solutions are straightforward and quick to perform. While it may cause temporary inconvenience, it’s reassuring to know that many issues can be solved with minimal effort.
Utilizing the YouTube TV Help Center
The YouTube TV Help Center is an invaluable resource for any additional help you may need.
Steps:
- Visit the YouTube TV Help Center via a web browser.
- Browse through the topics or use the search function to find guidance on your issue.
- If needed, you can also contact customer support directly from there.
Summary:
Utilizing the Help Center can provide clarity and additional assistance for using YouTube TV on Apple TV. While it might be the last resort for solving issues, the comprehensive support available demonstrates a commitment to user satisfaction.
Conclusion
The world of streaming is vast and varied, and Apple TV with YouTube TV provides a rich and dynamic viewing experience that caters to just about everyone. From setting up and personalizing to troubleshooting, the steps you’ve learned today will pave the way for countless hours of quality entertainment at your fingertips. While tech novelties may introduce a learning curve, the overall ease-of-use and support available make the journey worth taking for the wealth of content awaiting you.
FAQs
Q1: Can I watch YouTube TV on any version of Apple TV?
A1: YouTube TV can be watched on Apple TV HD (4th generation) or later and Apple TV 4K. For earlier versions, you might need to use AirPlay from an iOS device as they do not support the YouTube TV app directly.
Q2: Do I need a YouTube TV subscription to watch it on Apple TV?
A2: Yes, to watch YouTube TV on Apple TV, you will need an active subscription to the service. However, the app itself can be downloaded for free from the App Store.
Q3: What should I do if YouTube TV isn’t working on my Apple TV?
A3: If YouTube TV isn’t working on your Apple TV, try restarting the app, checking for updates, rebooting your Apple TV, and ensuring your internet connection is stable. If none of these steps work, consult the YouTube TV Help Center for further assistance.