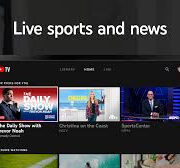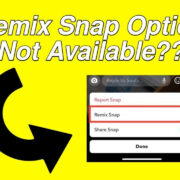Google Chrome is one of the most widely used web browsers, appreciated for its speed and user-friendly interface. However, at times you might find yourself facing the frustrating issue of Chrome not responding. It can freeze, crash, or simply refuse to open, disrupting your browsing experience. Whether it’s due to a minor glitch or a more complex problem, there are several steps you can take to troubleshoot and resolve this issue. Let’s explore a variety of strategies aimed to get you back to your seamless browsing experience without needing specialized technical knowledge.

Restart the Browser
Before diving into more complex solutions, it’s best to start with the basics. Restarting Chrome is often all it takes to solve the problem of it not responding. This step can clear temporary glitches by resetting the browser’s state.
- Close Chrome: If possible, click the ‘X’ at the top-right corner of the browser window to close it. If Chrome is not responding, you may need to use the Task Manager on Windows (CTRL+ALT+DEL and select “Task Manager”) or Force Quit on Mac (Command+Option+Esc).
- Wait a few moments: Give it a couple of seconds after closing to ensure that all processes have stopped.
- Reopen Chrome: Click on the Chrome icon on your desktop or in your computer’s application list to open it again.
Summary:
Restarting Chrome is quick and easy, potentially resolving your issue without any drawbacks. However, if this doesn’t work, further investigation into the problem may be necessary.
Clear Browsing Data
Accumulation of browsing data can slow down Chrome and even cause it to stop responding. Clearing this data can free up space and restore functionality.
- Access Settings: Open Chrome, click on the three dots in the upper right corner, and select “Settings.”
- Go to Privacy and Security: Scroll down and click on “Privacy and security.”
- Clear Browsing Data: Click on “Clear browsing data.” Here, you can choose to delete browsing history, cookies, and cached images and files.
- Initiate Cleanup: Select the time range to delete (from “Last hour” to “All time”) and check the types of data you want to clear. Then click on “Clear data.”
Summary:
This process often improves the performance of Chrome and can fix the not responding issue. On the downside, you will lose saved information such as login details and browsing history.
Disable Extensions
Extensions can sometimes conflict with the browser and cause it to stop responding. Disabling them temporarily can help identify if an extension is at fault.
- Open Extensions: Click on the three dots in the upper-right corner of Chrome, hover over “More tools,” and then click on “Extensions.”
- Disable Extensions: You’ll see a list of all installed extensions. To disable an extension, click the toggle switch at the bottom right of the extension box so that it turns gray.
- Test Chrome: After disabling all extensions, restart Chrome and check if it’s responding.
Summary:
Disabling extensions can quickly restore Chrome’s responsiveness if they are the cause. The only downside is that you lose the functionality provided by the extensions until they are re-enabled.
Update Google Chrome
An outdated version of Chrome can lead to performance issues. Ensuring you have the latest update often solves problems.
- Open Chrome Menu: Click the three dots at the top-right corner of the browser.
- Help and About Chrome: Hover over “Help” and click on “About Google Chrome.”
- Chrome updates automatically: If an update is available, Chrome will start updating automatically.
- Relaunch: Click “Relaunch” to restart Chrome with the new update.
Summary:
Updating Chrome ensures that you’re protected with the latest security features and performance improvements. Although there’s rarely a downside to updating, you may need to set aside a few minutes for the update process.
Reset Chrome Settings
Custom settings could interfere with browser performance. Resetting Chrome to its default settings might fix the issue.
- Open Settings: Click the three-dot menu and choose “Settings.”
- Advanced Settings: Scroll down and click on “Advanced” at the bottom.
- Reset Settings: At the bottom, you will find “Reset and clean up.” Click on “Restore settings to their original defaults.”
- Confirm Reset: Click on the “Reset settings” button to confirm.
Summary:
Resetting Chrome can resolve problems caused by altered settings or configurations. However, you will lose all your customized settings and have to set them up again.
Check for Malware
Malware can cause various issues with your browser’s performance. Chrome has a built-in tool to check for harmful software.
- Clean up Computer: In the “Settings” menu, go to “Advanced,” then “Reset and clean up,” and click on “Clean up computer.”
- Find and Remove: Click on “Find” and let Chrome look for harmful software. If found, you’ll have the option to remove it.
Summary:
This feature can improve security and functionality by removing malware. The downside is that it may not detect all types of malware, and you might need additional antivirus software.
Check for System Updates
Your computer’s operating system updates are crucial for keeping software like Chrome working well.
- Check for Updates: On Windows, go to “Settings” > “Update & Security” and click “Check for updates.” On Mac, go to the Apple menu > “System Preferences” > “Software Update.”
- Install Updates: Follow the prompts to install any available updates.
Summary:
Operating system updates can fix bugs that affect Chrome. Installation times can vary, and you may have to restart your computer, which can be a slight inconvenience.
Adjust System Resources
Chrome might not respond if your computer’s resources are overtaxed. Close unnecessary programs to free up resources.
- Close Programs: Use Task Manager on Windows or Activity Monitor on Mac to close programs that are using a lot of resources.
- Try Chrome Again: After closing programs, open Chrome to see if the problem persists.
Summary:
This can improve Chrome’s performance but may not be a permanent solution if your computer is regularly low on resources.
Check Internet Connection
An unstable internet connection might cause Chrome to become unresponsive.
- Check Wi-Fi or Ethernet: Ensure your Wi-Fi is connected, or your Ethernet cable is plugged in.
- Attempt to Access a Website: Try accessing a website to see if the internet is working.
- Troubleshoot: If you can’t connect, troubleshoot your Wi-Fi or contact your Internet Service Provider.
Summary:
This solution can help you identify connectivity issues, but if the problem is on the provider’s end, there might be a wait until service is restored.
Reinstall Chrome
If none of the above strategies work, the last resort is to reinstall Chrome.
- Uninstall Chrome: Go to “Control Panel” on Windows, or use “Finder” on Mac to drag Chrome to the Trash.
- Download and Install: Visit the official Chrome website to download the latest version and follow the installation prompts.
Summary:
Reinstalling Chrome can fix persistent issues but requires you to reinstall extensions and reconfigure settings.
Conclusion:
Google Chrome not responding can be a nuisance, disrupting your online activities. This guide has outlined 10 practical solutions ranging from simple restarts and data clearing to system checks and reinstallations. By following these straightforward steps, you can address the most common reasons for Chrome’s unresponsiveness and enhance your browsing experience, even without deep technical knowledge. Remember, troubleshooting is often a process of elimination, so be patient and methodical to find the solution that works for you.
FAQs:
Q1: Will clearing my browsing data in Chrome also remove my bookmarks?
A1: No, clearing your browsing data won’t remove bookmarks or saved passwords unless you specifically choose to remove them.
Q2: If I uninstall Chrome, will that delete my personal data?
A2: Uninstalling Chrome may remove your browsing data unless you have synced it with your Google account, which you can restore upon reinstallation.
Q3: What should I do if Chrome is not responding even after I’ve followed all these steps?
A3: If Chrome still isn’t responding, there might be a deeper issue with your computer. At this point, it might be wise to consult with a professional or check the official Chrome Help Community for further assistance.