Streaming your favorite shows and movies on Hulu can be a great way to relax after a hard day—unless, of course, it’s not working on your Roku device. There are few things more frustrating than settling in for a night of entertainment, only to be stopped by technical glitches. Roku players are popular for their simplicity and variety of content, but like any tech, they can have their off days. If you’re having trouble with Hulu on your Roku, don’t worry; you’re likely not the only one, and there are several potential fixes to try out. We’re going to walk you through some straightforward troubleshooting steps that can help you get back to your viewing in no time.
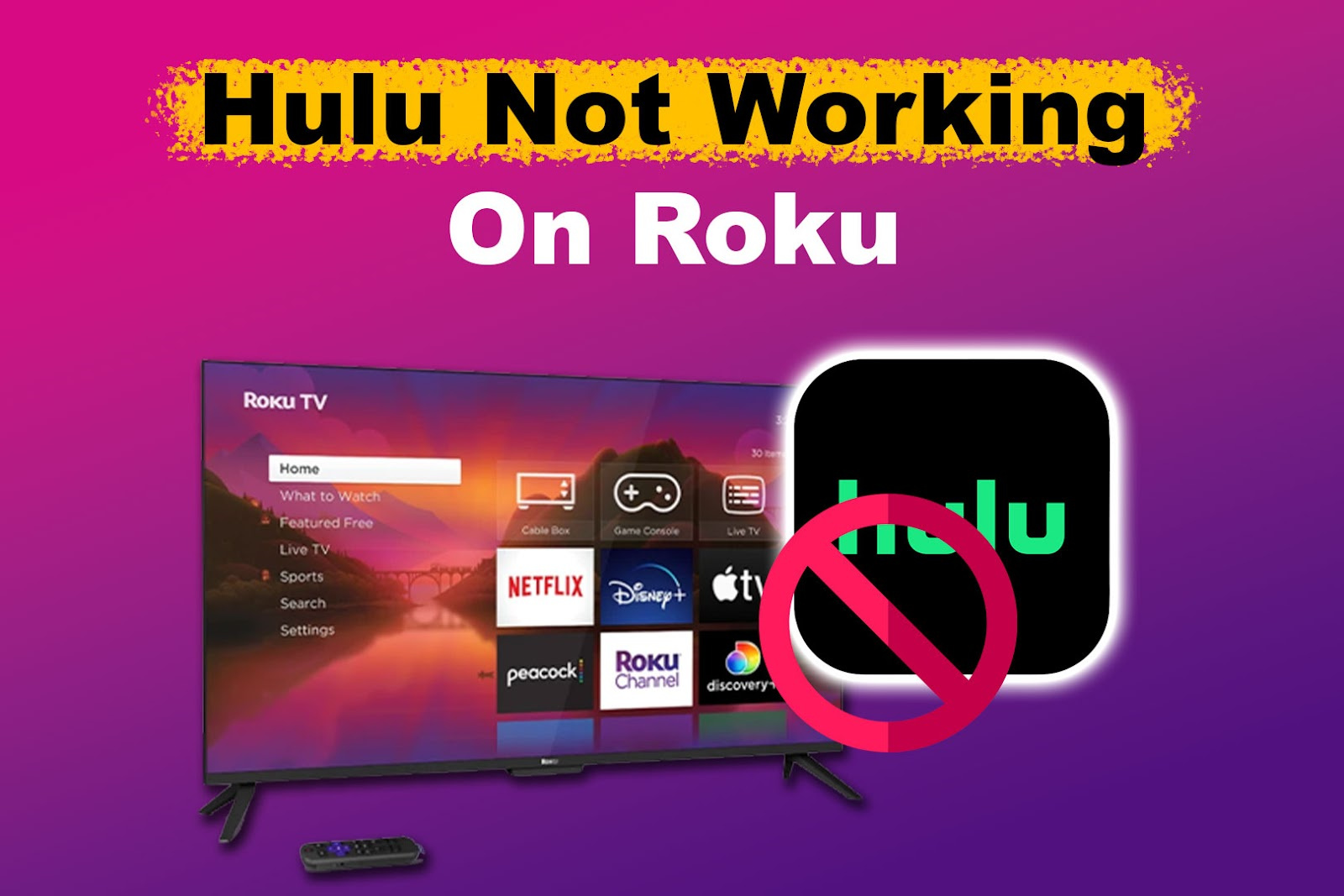
Check Your Network Connection
Before diving into more complex solutions, the first thing you should look at is your Internet connection. A stable network is critical for streaming services like Hulu to work correctly.
Detailed Steps
- Check your Wi-Fi signal: Make sure your Roku device is within a good range of your Wi-Fi router.
- Test the Internet speed: Use any online speed test on a smart device to verify that your Internet is fast enough for streaming.
- Restart your router: Unplug your wireless router from power, wait about 30 seconds, and then plug it back in.
Summary
Ensuring a stable network connection can solve many streaming issues. It’s simple and doesn’t require any special technical skills. However, if your network is fine and you’re still having issues, it might be time to look at the Roku device itself.
Restart Your Roku
Sometimes, all your Roku needs to fix an error is a quick restart. It clears potential stuck processes and can resolve temporary glitches.
Detailed Steps
- On your Roku remote, press the Home button.
- Navigate to ‘Settings’ and select ‘System’.
- Choose ‘System restart’ to reboot your Roku.
- Wait for the device to power back on and then try Hulu again.
Summary
Restarting the device is a quick and effective method that can clear out errors with minimal effort. However, it’s not a fix-all; some persistent problems may require more in-depth solutions.
Update Roku Software
Keeping your Roku device’s software up to date is vital for both security and functionality, and it may resolve your issue with Hulu.
Detailed Steps
- Go to ‘Settings’ from the Roku Home screen.
- Select ‘System’ and then ‘System update’.
- Click on ‘Check now’ to see if there’s an update available.
- Download and install any available updates.
Summary
Updating software can fix bugs and improve performance but occasionally may introduce new issues. Fortunately, these are rare and are usually quickly addressed by subsequent updates.
Check For Hulu App Updates
Hulu, like all apps, issues updates that can improve performance and fix issues. Make sure your Hulu app is up to date on your Roku.
Detailed Steps
- Press the Home button on your Roku remote.
- Highlight the Hulu app but don’t open it.
- Press the asterisk () button* on your remote to open the options menu.
- Choose ‘Check for updates’ to see if any are available for Hulu.
Summary
App updates often resolve specific playback issues and deliver new features but might require you to re-login or reacquaint with the interface.
Reinstall the Hulu App
Occasionally, a corrupted app file could be the culprit. Reinstalling the Hulu app can give you a fresh start.
Detailed Steps
- Highlight the Hulu app and press the asterisk (*) button on your remote.
- Select ‘Remove channel’ and confirm.
- Restart your Roku (see ‘Restart Your Roku’ section above).
- Go to the Roku Channel Store, find Hulu, and select ‘Add Channel’.
Summary
Reinstalling the app is like a fresh start, potentially fixing many issues by replacing all the app files. The downside is the inconvenience of having to download and set it up again.







